How to Add Font to Illustrator: A Step-by-Step Guide
Adding fonts to Adobe Illustrator can significantly expand your creative toolbox, enabling a more personalized and distinctive feel in your design projects. Fonts play a crucial role in typography and are essential for conveying a message with clarity and impact. With a plethora of styles, weights, and variations available, selecting and installing the right font can set your work apart in Adobe Illustrator.
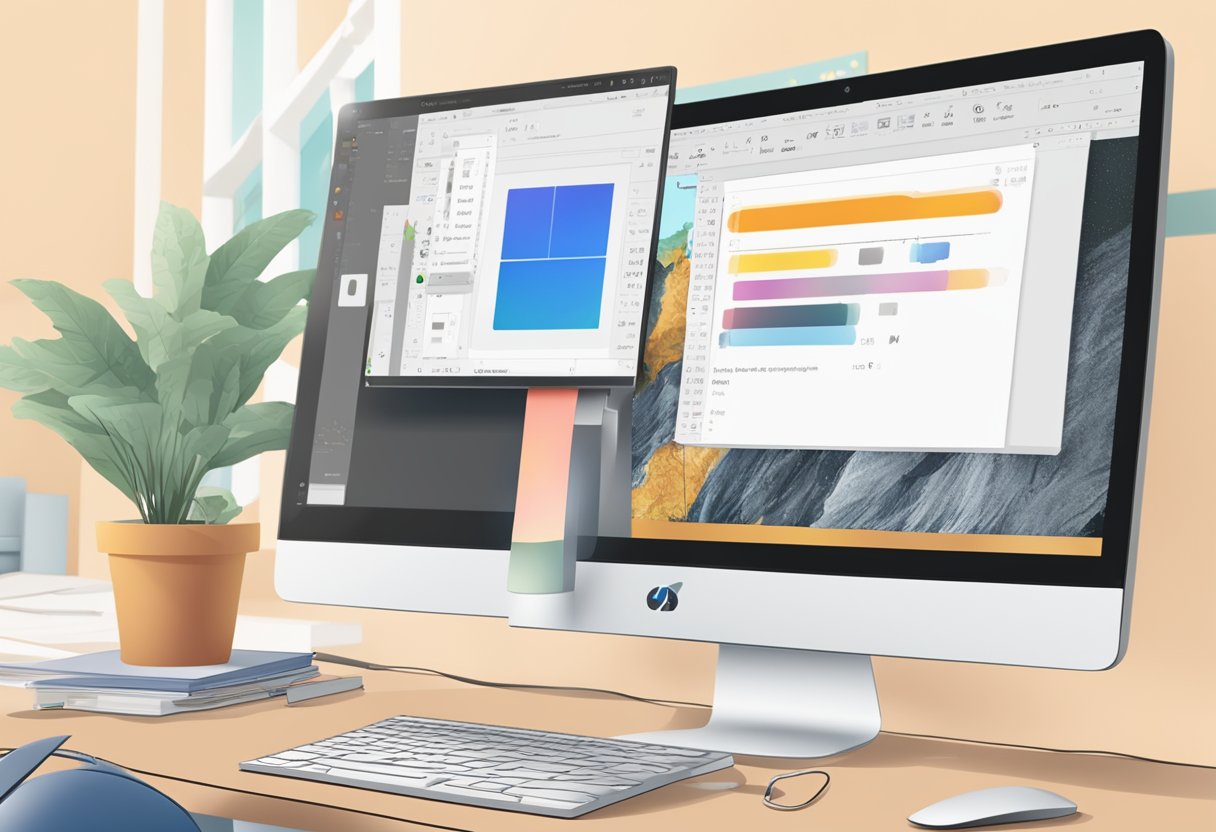
Understanding how to add fonts to your design software is key to utilizing the full potential of your typography resources. Whether you're preparing to install new fonts on your computer or adding them directly to Illustrator, the process is straightforward and can greatly enhance your design workflow. By integrating fresh fonts into Illustrator, you equip yourself with more options to express your creative ideas in unique and compelling ways.
Key Takeaways
- Expanding font choices enhances the creative potential in design projects.
- Proper font installation on the system is necessary for use in Illustrator.
- Integrating new fonts can streamline the design workflow in Illustrator.
Understanding Fonts in Illustrator

When working with Adobe Illustrator, understanding fonts—collections of characters, numbers, and symbols in a specific style and design—is critical. These visual elements are vital to the design process, enabling the expression of brand identity, emphasis, and hierarchy within graphical projects.
Font Types and Formats
Adobe Illustrator supports several font types and formats. The principal formats include:
- TrueType (TTF): Developed by Apple and Microsoft, TrueType fonts are widely supported and use a single file for both screen and print, with exquisite detail in each character.
- OpenType (OTF): The evolution of TrueType, OpenType fonts created by Adobe and Microsoft offer enhanced typographic features with a wide range of characters. They are distinguished by extensive language support and advanced typographic capabilities.
- PostScript: An older format developed by Adobe, which uses a mathematical model to produce high-resolution graphics and fonts.
In Adobe Illustrator, users can access and add new fonts through Font Book on macOS or the respective font management tool on other operating systems. This includes installing new styles of fonts, which can then be activated and used within the software.
The Role of Fonts in Design
Typography in Illustrator is a powerful tool that aids in effective communication and visual appeal. Fonts embody the tone and voice of text, making them integral to design. OpenType fonts offer a higher level of control and flexibility with features such as swashes, ligatures, and small capitals that enrich the text.
The choice of font can significantly impact the readability and the emotional response evoked from the audience, thereby shaping the success of a design. As such, Illustrator users must consider the typography they employ as it directly influences the efficacy of their designs.
Preparation for Font Installation
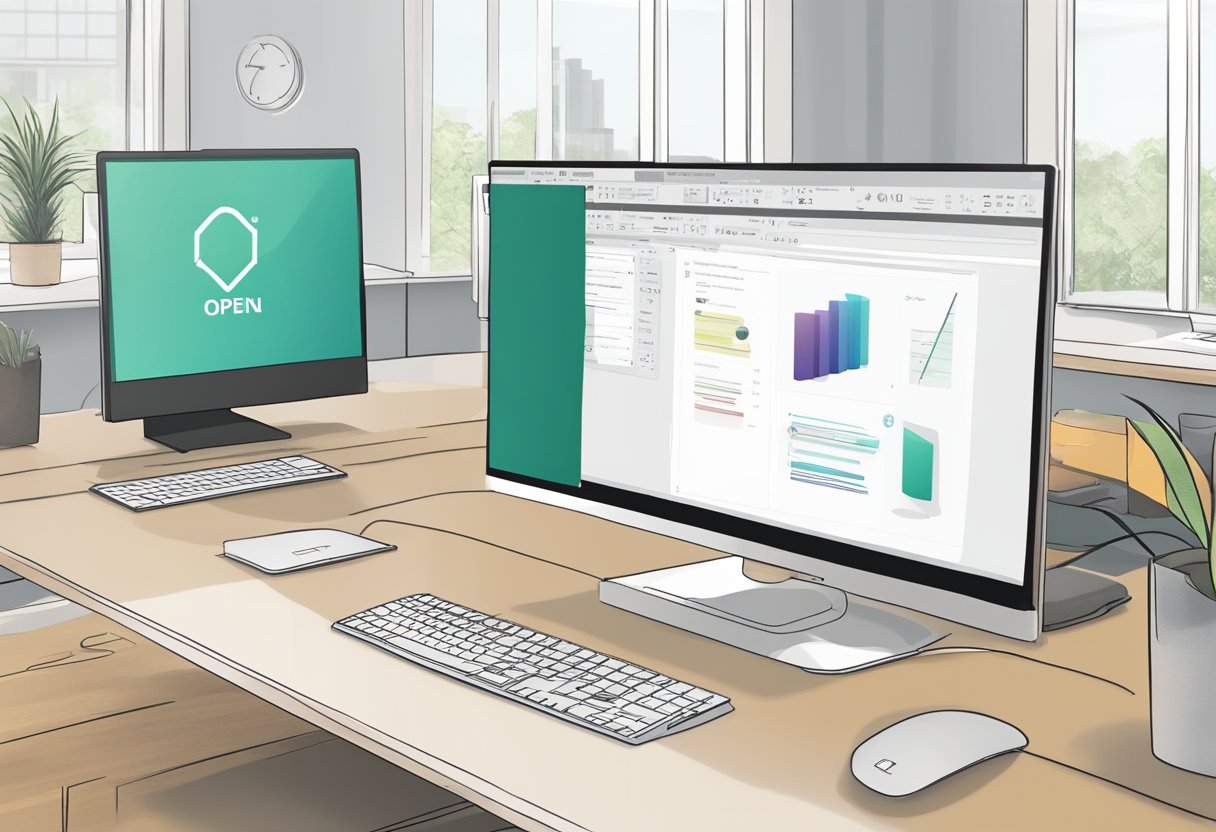
Before adding new fonts to Adobe Illustrator, users must ensure that their system is ready for the process. This involves meeting specific system requirements and understanding the legal considerations of font usage.
System Requirements
To install fonts in Adobe Illustrator, a user's computer must have the following:
- Operating System:
- Mac: macOS (latest version recommended for compatibility).
- Windows: Windows 10 or later.
- Software: Adobe Illustrator, part of Adobe Creative Cloud.
- Internet: An active connection for downloading fonts from online sources.
It's essential to have the latest version of Adobe Illustrator updated through the Adobe Creative Cloud to avoid compatibility issues with new fonts.
Font Sources and Legality
When sourcing fonts, one must consider both the origin and the legal use of the fonts:
- Free Fonts: Available on websites like dafont.com. Always verify the font’s license to ensure it can be used for the intended purpose, whether that be personal or commercial projects.
- Font Website: Reputable font websites often offer both free and paid font options with clearly stated license agreements.
- Internet: Use a reliable internet connection to download fonts to prevent file corruption.
By preparing one's system according to these specifications and sourcing fonts responsibly, users can smoothly add new fonts to their Adobe Illustrator projects.
Installing Fonts on Your Computer
Before a new font is available in Adobe Illustrator, it needs to be installed on the operating system. Whether the font files are in TTF or OTF formats, the process involves unzipping the download, if it is in a .zip format, and adding the font to the system's library.
For Windows Users
To install a new font on Windows, one must first extract the files if they are compressed. Here’s how users can add fonts to their system:
- If the font comes in a .zip file, right-click it and select Extract All to unzip the font files.
- Open the extracted folder and find
.ttfor.otffont files. - Right-click the font file and choose Install. This will add the font to the system’s font directory.
Fonts can also be installed by dragging font files into the Fonts folder accessible through the Control Panel.
For Mac Users
Installing new fonts on macOS is a straightforward process. Mac users should follow these steps:
- Double-click the .zip file if the font is zipped to unzip it.
- Open the folder that contains the
.ttfor.otffont file. - Double-click the font file to open it in the Font Book.
- Click Install Font at the bottom of the preview window to add the font to the system.
Once installed, the font is available to Illustrator and other applications on the Mac.
Adding Fonts to Illustrator
Adding fonts to Adobe Illustrator can enhance the design process, offering a greater range of creative expression. It involves accessing the font list, importing new font files, and activating them through Adobe Creative Cloud.
Accessing the Font List
To view the font list in Illustrator, users select text and open the Character panel. This panel displays a list of fonts currently installed and available for use in the application. It serves as the starting point for adding and managing fonts.
Importing New Fonts into Illustrator
For importing new fonts, users need to acquire font files, which are often available in formats like TTF or OTF. Once downloaded, the font file is typically installed by double-clicking and selecting 'Install', adding it directly to the system's font book. Illustrator recognizes these installed fonts upon restarting the application or refreshing the font list.
Activating Fonts in Adobe Creative Cloud
Adobe Creative Cloud offers a streamlined way to activate fonts using the Creative Cloud app. Users browse the Adobe Fonts website and choose from a vast library. With a click to activate, the selected fonts become immediately available across all Adobe applications, including Illustrator, without needing to install the fonts manually.
Using Fonts in Your Illustrator Projects
In Adobe Illustrator, utilizing the right fonts is crucial for ensuring your designs stand out. It involves selecting typefaces that complement the project, adjusting styles for visual impact, and effectively managing your font library.
Selecting and Applying Fonts
In Illustrator, you can make a selection from a vast array of fonts to match your design needs. To apply a font, you'll need to use the Type tool—located in the toolbar. Once selected, simply click on the artboard to create an editable text field and choose your desired typeface from the Character panel.
- Steps to Apply Fonts:
- Select the Type tool from the toolbar.
- Click on the artboard to create a text object.
- Use the Character dropdown to select a font.
Customizing Typeface Styles
Custom fonts can add a unique style to your designs. To customize a typeface, highlight the text and experiment with different styles—such as bold or italic—found in the Character panel. You can adjust the size, color, and letter spacing to suit the graphic design of your project.
- Customization Options:
- Weight: Bold, Light, Regular
- Style: Italic, Oblique, Normal
- Size and Color: Adjust for readability and design harmony.
Managing and Organizing Fonts
Efficient font management is vital in a busy design environment. Organizing fonts can be done through the Character panel, where you can sort and tag your favorite typefaces for quick selection. For extensive libraries, consider using third-party font management software, which can help you keep track of all your custom fonts and system typefaces.
- Font Organization:
- Favorites: Tag frequently used fonts.
- Groups: Categorize fonts by project or style.
Troubleshooting Font Issues in Illustrator
When working with Adobe Illustrator, users may encounter font-related problems ranging from fonts not displaying correctly to issues with missing fonts. Addressing these concerns efficiently requires specific steps within Illustrator's environment.
Fonts Not Displaying Correctly
If fonts are not displaying correctly in Illustrator, the user should start by checking for updates in the Adobe Creative Cloud application. Outdated software can often lead to compatibility issues with fonts. For persistent problems, clearing the application’s font caches may resolve conflicts. This is done by navigating to the preferences folder of Illustrator and removing the cache files, followed by a restart of the application.
One should also verify that the fonts are installed properly in the operating system. On Windows, this is done through the Control Panel, and on macOS, through the Fonts folder in the Library. Users can employ the search bar within the control panel or Finder to quickly navigate to these locations.
Resolving Missing Font Errors
Missing font errors often occur when opening documents that contain fonts not installed on one's system. Illustrator will typically alert the user to this with a dialog box listing the missing fonts. The user may resolve this by using the "Find Font" feature found under the Type menu, where they can replace missing fonts with an alternative or search for the original font online.
For better managing fonts in document files, the user can incorporate fonts into the project by creating outlines. However, users should be cautious with this approach as it renders the text non-editable.
If the user's workflow involves Adobe Fonts, they can use the Adobe Fonts browser within Illustrator to ensure all desired fonts are activated. It is essential to confirm that the user is signed into their Creative Cloud account, as this syncs the font library. If there are errors in activating fonts from Adobe Fonts, users should check their internet connection and Creative Cloud's status to troubleshoot the issue.
Enhancing Your Design Workflow
Incorporating a well-organized font library and the strategic use of typography are crucial to refining one's design workflow in Adobe Illustrator.
Creating Font Libraries
Graphic designers can significantly improve efficiency by organizing their fonts into libraries within Adobe Illustrator. This approach enables the easy selection and application of text styles across various projects. By establishing font libraries, the artist gains quick access to a variety of fonts, which can be grouped by project, client, or type (such as serif, sans-serif, script, etc.). In Illustrator, these libraries sync with Creative Cloud, allowing for a seamless workflow on any device connected to the designer's account.
Leveraging Typography for Better Design
Effective use of typography is key to crafting visually appealing designs. A graphic designer should consider the emotional impact and readability when choosing fonts, ensuring a balance between aesthetics and function. Utilizing typography thoughtfully within templates or custom designs not only enhances the visual hierarchy but also adds to the flexibility of a design's application across various mediums. Employing Creative Cloud's vast library can help in finding the right typographic style to communicate the intended message.
- Consistency: Maintain a cohesive look by applying the same font sets.
- Variety: Apply different weights or styles for hierarchal emphasis.
- Compatibility: Ensure text remains editable and clear across different platforms.
By mastering these elements, designers enhance the quality and efficiency of their design process.
Frequently Asked Questions
These carefully compiled FAQs provide straightforward guidance for adding and managing fonts in Adobe Illustrator, ensuring users can enhance their typographic work with ease and confidence.
What are the steps to activate fonts in Illustrator?
To activate fonts in Illustrator, users can use the Adobe Fonts service. By selecting 'Find More' in the font menu of the control panel, they can browse and activate fonts without leaving Illustrator. This adds the font to the Illustrator font dropdown available for immediate use.
Can I download Adobe fonts to use locally on a Mac, and if so, how?
Yes, users can synchronize Adobe fonts to use them locally on a Mac. This is done through the Creative Cloud app. By choosing fonts from the Adobe Fonts website, they get automatically synced to the Creative Cloud account and are subsequently available across all Adobe applications on the user's Mac.
What is the procedure to install a new font on a Mac that can be used in Illustrator?
To install a new font on a Mac, users download the font file, open it, and click 'Install Font.' Once installed, the font appears in Font Book and is available for use in Illustrator alongside other applications that support font use.
How do I add a downloaded font to Adobe Illustrator?
After downloading a font, one must install it on their system. For Illustrator, simply close and reopen the application post-font installation. The new font should then appear in Illustrator's font list ready for use.
What should I do if there is a missing font in Adobe Illustrator?
When a font is missing in Illustrator, users may utilize the 'Missing Fonts Dialog' which appears when opening a document that contains fonts not installed on the system. One can replace the missing font or, if it's an Adobe Font, activate it directly from the dialog.
How can I find and manage installed fonts in Illustrator?
Illustrator users can view and manage installed fonts within the application through the Type menu or the Character panel. The 'Find Font' option lets users see all fonts used in a document and replace or locate any font they wish to manage.