How to Add Pictures to Canva: A Step-by-Step Guide
Adding pictures to Canva is a fundamental step in creating visually compelling designs, whether it's for social media posts, marketing materials, or personal projects. The online design platform is user-friendly and offers a diverse range of tools and features that cater to both seasoned designers and beginners. With Canva, incorporating personal photos or professional stock images into your designs is an intuitive process that enhances the visual appeal of your compositions.

Canva's drag-and-drop editor simplifies the task of uploading and editing images. Users can easily bring their creative vision to life by uploading images from their device, or by selecting from Canva's extensive library of free and premium photos. The ability to adjust, resize, and position images within a design is just a few clicks away. Moreover, Canva provides a comprehensive help center that offers guidance through video tutorials and step-by-step instructions for those who need assistance with the image uploading process.
Key Takeaways
- Canva's interface allows for easy uploading and arranging of personal or stock images.
- The platform provides extensive resources to assist users in enhancing their designs with images.
- A range of editing tools are available to customize images directly within Canva.
Getting Started with Canva
Getting started with Canva is straightforward, whether the intent is for individual creativity, team collaboration, educational purposes, or nonprofit projects.
Sign Up: Users can easily sign up for a free account on Canva’s website. One simply provides their email and sets a password, or joins using an existing Google or Facebook account.
Exploring Canva Versions:
- Canva Free: Offers a wide array of design tools, templates, and a generous library of images and graphics.
- Canva Pro: An upgraded version providing access to an expanded library, advanced design tools, and features such as background remover and resizing options.
- Canva for Teams: Tailored for team collaboration, this option facilitates a shared space for designs and templates to enhance teamwork.
- Canva for Education: An education-focused platform that provides a safe and professional environment for students and teachers to create and collaborate.
- Canva for Nonprofits: Registered nonprofits can apply for free access to Canva Pro to support their mission with impactful designs.
First Steps:
- Familiarize with the interface by exploring the template configurations.
- Test out simple design tools like drag-and-drop elements, text addition, and color customization.
- Discover image uploading processes to personalize projects.
By ensuring the chosen type of account aligns with the user’s needs, one can optimize the vast potential Canva offers for design and collaboration. Canva’s intuitive platform welcomes users with varying levels of design experience to generate professional-looking graphics and materials efficiently.
Navigating Canva's User Interface

Before delving into the creative process on Canva, it is critical for users to become familiar with the user interface. This section breaks down the primary areas a user will interact with: the dashboard and the side panel.
Understanding the Dashboard
When a user first logs in to Canva, they are greeted by the dashboard, which serves as the mission control for all activities. It prominently displays a variety of Canva templates, categorized for easy access. Users can scroll through or use the search functionality to find templates that suit their project's needs. It is well-organized, with design elements typically categorized for streamline navigation.
Using the Side Panel
The side panel, typically found on the left side of the screen, is key for modifying and enhancing designs. Here, users can find a wide range of design elements, which include photos, icons, shapes, and text styles. These elements are further sorted into categories, enabling users to either browse through the collection or perform a targeted search for specific design assets. The side panel is a vital tool for users to efficiently add and edit photos or other components to their canvases.
Managing Your Canva Account
In managing a Canva account, users have control over various settings that enable them to tailor their experience and workflow. These include personal profile adjustments and account settings that cater to individual needs or team collaboration.
Accessing Your Profile
To access one's profile on Canva, users simply need to log into their account and click on their profile picture, usually located at the top corner of the screen. This area allows users to update personal information such as their name, email address, and password. It's especially crucial for team leaders or nonprofit users to keep their profile information up-to-date to ensure smooth operation within the collaborative space.
Adjusting Account Settings
Canva allows individuals to adjust their account settings easily to enhance their design process. Users navigate to the account settings section following the guidelines provided on the Canva Help Center. Here, they can modify email notifications, change language preferences, and manage their social media connections. Pro account users may have additional settings related to their advanced features. Nonprofit users should verify their status to access Canva's Nonprofits program, designed to help them create impactful designs. Settings also cover data privacy options, which every user must review to ensure their information is handled as they wish. Team settings are vital for collaborative projects, with the account holder being able to add or remove team members and set permissions according to each member's role.
Creating a New Design

Starting a new design project in Canva is a streamlined process. Users first need to log in to their Canva account. Upon successful login, the user is greeted with the home dashboard. Here, they have the option to begin with a blank template or browse through a variety of pre-designed templates.
To initiate a new design:
- Step 1: Click on the 'Create a Design' button, which is often located at the top right corner of the dashboard.
- Step 2: A drop-down menu appears with different design formats. If the project needs a custom size, one can select 'Custom Size' at the bottom of the menu.
Canva offers a vast library of templates, allowing users to select one that matches the theme and purpose of their project. Whether one is making a collage, social media graphic, or a presentation, they can find a Canva template that serves as a great starting point.
- Choosing a Template: Users can browse through the categories or use the search bar to find a specific template style.
- Preview & Select: By hovering over a template, they can get a quick preview. Clicking on a template will open it in the Canva editor.
Once in the editor, users can fully customize the chosen template — add images, change text, modify colors, and adjust elements to fit their unique vision for the design. Advanced options are also available for more experienced users, who may wish to apply specific branding elements or collaborate with team members on a project.
To ensure progress isn't lost, Canva auto-saves designs, which can be found in the 'All your designs' section for future editing and finalization.
Uploading Images to Canva
To add visuals to a Canva project, users may upload images directly from their device. Here are the steps for importing photos into the platform:
- Login to Canva and open a new or existing design.
- Look for the Uploads tab on the left side panel.
- Click on the Uploads button, followed by the Upload Media button.
- A dialog box will appear, prompting to select images from the device, Google Drive, or Dropbox.
- Desktop users can benefit from the drag and drop feature. Select the desired photos from a folder and drag them into the uploads panel in Canva.
For those using the drag and drop method, ensure Canva is in one window and the image folder is open beside it. Simply click and hold the intended image then drag it onto Canva's interface.
It's important to note the supported file formats which include JPEG, PNG, and SVG files. This ensures compatibility and optimal upload experience. Once the images are uploaded, they can be accessed in the media library for future designs.
Following these steps guarantees a seamless process in integrating personalized imagery into Canva projects. Users can rely on this straightforward method to enhance their design with custom photographs.
Working with Uploaded Media
When one uses Canva for creating designs, managing and tweaking media files is a common task. The platform supports various file types such as JPG, PNG, GIF, SVG, PDF, and even Photoshop (PSD) files. Understanding how to effectively use the Uploads folder is crucial for a streamlined design process.
Organizing Images in Folders
For better management of media files, it is advisable to organize images in folders within Canva. Users can create dedicated folders for different projects or themes, which makes retrieving and reusing images more efficient. Files such as PNG or JPG can be sorted into these folders as soon as they are uploaded, ensuring that the Uploads folder does not become cluttered.
Editing Uploaded Images
Once images are uploaded to Canva, users have the ability to edit them to fit their design needs. Canva's editor allows the adjustment of basic parameters like brightness and contrast, or more advanced edits such as cropping or adding filters. Images in formats like JPG or PNG can be easily edited, while vector files like SVG may have limited editing options. If one needs to conduct more advanced edits, working with the original file in software like Photoshop before uploading could be necessary.
Enhancing Images with Canva's Tools
In the realm of digital design, Canva provides a robust suite of tools that allow users to enhance their images efficiently. From precise resizing and cropping to applying various filters and adjustments, users can transform their pictures with relative ease.
Resizing and Cropping
Canva enables users to tailor their images to specific dimensions, which is essential for maintaining a cohesive look across various design elements. Using the resize feature, one can adjust the scale of an image, making it larger or smaller to fit the design's requirements. Users can also utilize the crop tool to trim away excess parts of an image, highlighting the most critical sections. This function is particularly useful for creating focus or fitting images into designated spaces.
- To Resize:
- Click on the image.
- Select the Resize option.
- Enter the desired dimensions.
- To Crop:
- Click on the image.
- Choose the Crop tool.
- Drag the crop box edges to the new boundary and apply.
Applying Filters and Adjustments
Canva doesn't just stop at resizing and cropping; it extends to color and exposure corrections through its filters and adjustments. Filters provide a quick way to apply a series of pre-set visual changes to an image, potentially enhancing its overall mood and style. For more granular control, the adjustments panel offers options to adjust aspects like brightness, contrast, and saturation.
For those images that demand a bit more attention to detail, the background remover tool is a standout feature for isolating subjects from their backgrounds, perfect for creating professional-looking graphics or composites.
- To Apply Filters:
- Click the image.
- Select Filters and choose a preferred filter.
- To Make Adjustments:
- Click the image.
- Hit the Adjust button.
- Slide to tweak brightness, contrast, or saturation.
Adding and Positioning Elements
In the versatile tool of Canva, adding and organizing visual elements is a straightforward process, key to creating professional-looking designs. Users can manipulate layers, align objects, and embed images within predefined frames to elevate the visual appeal of their projects.
Utilizing Frames and Backgrounds
Frames act as placeholders for images in Canva. It's a simple process to drag and drop a photo into a frame, where it automatically resizes to fit. Users have a variety of frame shapes and styles to choose from, ensuring each image perfectly complements the overall design. Backgrounds can be selected and applied to a design with just a few clicks, setting the tone and theme instantly. They can be adjusted for transparency, color, or replaced altogether, allowing users to achieve their desired aesthetic seamlessly.
Implementing Text and Grids
For textual content, Canva provides a slew of font options and text boxes that can be easily placed and resized within a design. Text alignment and position are vital for readability and visual harmony, which Canva manages with accessible alignment tools. Additionally, grids serve as a pivotal tool for organizing multiple images or elements. They can snap elements into place according to the predefined grid lines, ensuring a balanced and cohesive arrangement.
By following these guidelines, users can effectively add pictures and elements to their Canva designs, offering a professional level of detail that stands out.
Advanced Design Techniques
When working with Canva, achieving a professional look involves more than just adding pictures; it's about utilizing advanced features to enhance those images. For those seeking high-quality visuals, Canva offers a range of stock images and premium images. To access these, one can browse the extensive gallery where both free images and paid options are available.
In creating visually appealing compositions, users might consider constructing a photo collage. To do so:
- Select multiple images.
- Choose a grid or template.
- Drag and drop photos into the template.
- Adjust borders and backgrounds as needed.
For a single image, photo editing tools are invaluable. One can eliminate unwanted watermarks or apply filters for artistic effect. Advanced editing includes:
- Smart crop: This feature intelligently focuses on the most important part of an image.
- Removal of distracting objects: Canva's editor allows one to clean up images for a more polished look.
Photo Editing Techniques:
- Adjust brightness, contrast, and saturation to make images stand out.
- Apply effects such as blurring or vignetting to emphasize subjects.
- Use layering for complex image compositions.
Remember, selecting the right image is just the beginning. The real art lies in how creatively one uses Canva's advanced design techniques to turn a simple photo into a compelling visual story.
Sharing and Downloading Your Canva Creations
Once a design is complete in Canva, users have the option to share their work with teammates for collaboration or to download the design for various uses. Both processes are straightforward, ensuring that your visual content is readily accessible and distributable.
Collaborating with Teams
In Canva, sharing designs with team members allows for efficient collaboration. To initiate this, one selects Share from the menu bar above the editor and enters the email addresses of the team members. This grants them access to view or edit the design according to the permissions set. Collaboration in Canva is designed to be seamless, encouraging creative input from multiple team members.
Exporting Your Finished Design
When it's time to save a project, Canva offers a variety of formats including PNG, JPG, PDF, and SVG. Users download their designs by choosing Download from the menu bar above the editor and selecting their preferred format. The design is then saved to their device, ensuring that they can upload it to other platforms, use it in presentations, or have it ready for printing.
Using Canva for Different Projects
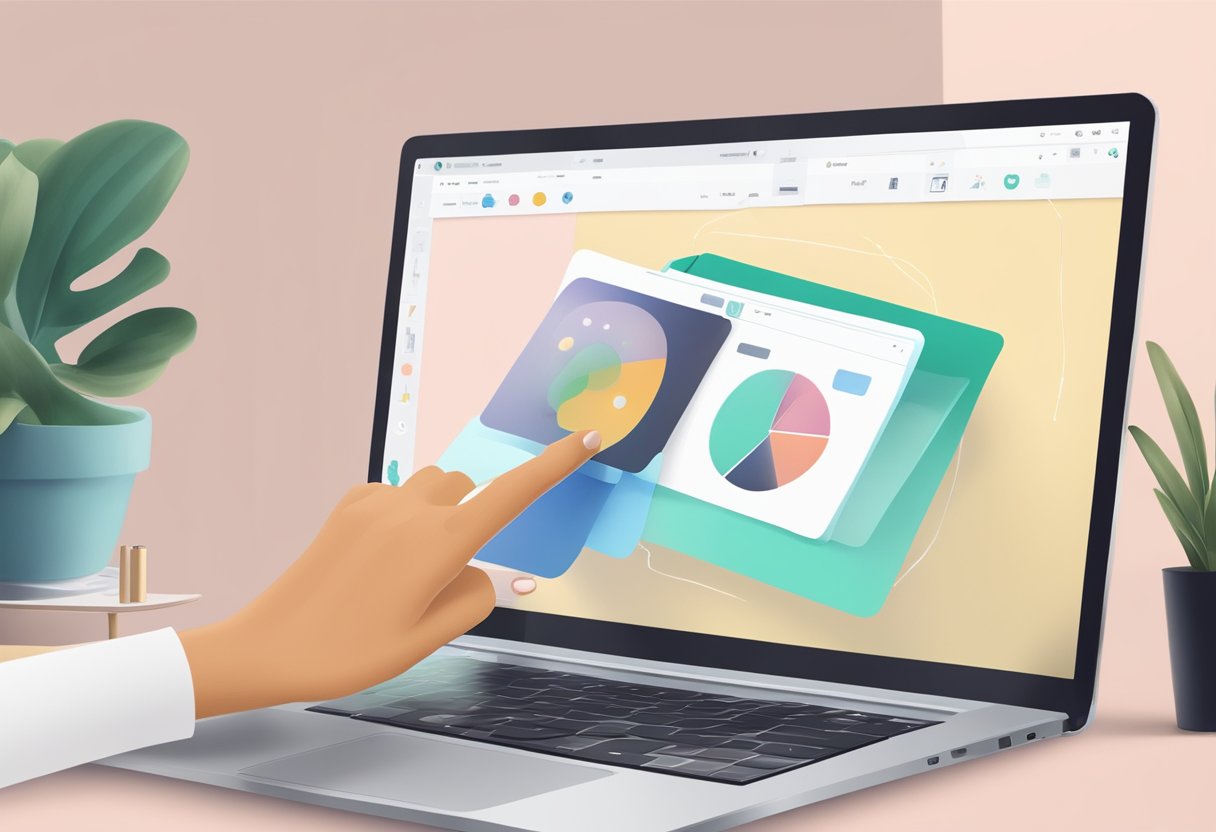
Canva is equipped with a variety of tools and features specifically designed to cater to different design needs, whether it's crafting personalized invitations or producing professional business graphics. It offers a user-friendly interface with access to a comprehensive media library and a host of design elements to enhance any project.
Designing Invitations
When designing invitations in Canva, individuals have the option to either select from a multitude of templates or create their own unique design from scratch. They can personalize their invitations with various fonts, colors, and graphics to match the theme of their event. Users can easily upload their own photos or choose from Canva's extensive media library filled with images that suit every occasion.
Creating Business Graphics
For business graphics, Canva provides an array of templates tailored to different business needs – from presentations to social media posts. Users can easily incorporate their brand's colors, logos, and other design elements using the platform's drag-and-drop feature. This simplifies the process of maintaining a consistent brand image across all graphics created.
- Uploading Images: Select 'Uploads' from the sidebar within Canva, then choose 'Upload an image or video' to add personal graphics to the design.
- Choosing Design Elements:
- For invitations: Look for icons, shapes, and frames under the 'Elements' tab.
- For business graphics: Incorporate charts, grids, and diagrams to convey information clearly.
In both cases, the designer has the ability to fine-tune their project, ensuring that each design aligns with the intended message and audience.
Maximizing Canva's Features
When utilizing Canva for photo projects, exploring the advanced capabilities of Canva Pro and leveraging the robust Canva Photo Editor can dramatically enhance one's design process.
Exploring Canva Pro
Canva Pro offers users an elevated design experience with access to a wide range of exclusive features. This premium version lets users harness advanced resizing tools, extended photo libraries, and brand kits. For instance, a Pro account enables the designer to quickly resize graphics for different platforms without the need to manually adjust dimensions, saving time and ensuring consistency across various media.
Leveraging Canva's Photo Editor
The Canva Photo Editor is a powerful tool within Canva's platform, encompassing a variety of editing options from basic cropping to sophisticated image adjustments. Users have the capability to enhance image quality, apply filters, or utilize blurring techniques to create depth. The editor's intuitive interface allows for quick photo editing workflows, which can be especially useful for projects demanding a professional touch.
Best Practices for Efficient Use of Canva

When using Canva, users find the platform easy to use due to its intuitive layout and drag-and-drop functionality. To maximize efficiency, one should familiarize themselves with the various tools Canva offers, such as the auto-adjust feature, which can enhance images with a single click.
For those new to Canva, exploring the available tutorials can drastically cut down on the learning curve. These tutorials are designed to help users quickly master the essentials of design within Canva, from adding photos to applying filters.
Here is a brief guide to ensure efficient use of Canva:
- Organization: Before starting a project, take a moment to plan out the design. Use Canva's folders to manage and locate images and elements with ease.
- Design Templates: Utilize pre-made templates for a quick starting point, customizing as needed.
- Keyboard Shortcuts: Learn and use key commands to speed up workflow, such as 'T' for adding text.
- Alignment Tools: Use Canva's alignment features for a more professional look, ensuring elements are evenly spaced and aligned.
- Collaboration: Canva allows for teamwork. Share designs with others for feedback or work together in real-time.
For additional support, Canva's help center is a repository of resources, including FAQs and troubleshooting advice, guiding users through common questions and issues. Remember to save designs periodically to avoid any loss of work due to unforeseen issues.
By implementing these practices, one will be able to navigate Canva with more confidence, creating professional-looking designs more efficiently.
Storing and Organizing Designs
When working with Canva, storing and organizing designs efficiently is crucial for both individual and team-based projects. Users can keep their files, images, and other design elements neatly arranged using Canva's built-in folder system. This feature is especially advantageous for those who handle multiple designs or collaborate with others.
To begin organizing, users can create new folders tailored to specific projects or themes. Naming folders clearly allows quick access and a streamlined workflow. To aid in collaboration, folders can be easily shared with team members, granting them access to relevant designs. They can be utilized to arrange everything from marketing materials to social media posts.
Here's a simple breakdown on managing folders:
- Creating a Folder: Select the "Create new" option and enter a folder name.
- Sharing a Folder: Choose to share it with specific users or teams.
- Adding to a Folder: Move existing uploads or new designs into the folder to organize your content.
For those managing a plethora of designs, the Canva folder structure replicates a desktop computer's system, where the searchability of items is a game-changing feature. Users may filter through their designs with ease, saving time otherwise spent navigating through a cluttered interface.
Moreover, for teams, the importance of a robust storage system cannot be overstated. The ability to categorize and retrieve designs promptly enhances team efficiency and simplifies project management. As designs accumulate, utilizing folders within Canva ensures that each piece is just a few clicks away.
By using folders effectively, Canva users can maintain an organized digital workspace, fostering a conducive environment for both creativity and collaboration.
Frequently Asked Questions
These FAQs aim to provide clear instructions and solutions for the most common inquiries regarding the handling of images within Canva.
What steps are involved in uploading an image to a Canva project?
To upload an image, you can drag and drop the file directly into the Canva workspace or click the 'Upload Files' button to select an image from your device.
How can I resolve issues with image uploads on Canva?
If you encounter problems when uploading images, ensure that the file format is supported and the size complies with Canva's upload requirements. Also, checking your internet connection might help as uploads can be affected by connectivity.
Is there a way to import images directly from social media platforms into Canva?
Yes, Canva allows importing images from various social media platforms. This feature enables you to seamlessly integrate your social media content into your Canva designs.
What is the process for adding images from Canva's library to my design?
Select the 'Photos' tab from the left-side panel menu in Canva. Here, you can browse and choose from a multitude of images in Canva's extensive library to add to your project.
Where can I find the upload option in the Canva interface?
The upload option is located under the 'Uploads' tab. You can find the Upload button at the top right of the sidebar and manage your selected files there.
How do I manage my image storage on Canva?
Canva provides an 'Uploads' folder where you can view and organize all your uploaded images. From there, you can delete or replace files to effectively manage your image storage on the platform.