How to Curve Text in Illustrator: A Step-by-Step Guide
Curving text in Adobe Illustrator is a fundamental skill that can enhance the visual appeal of any graphic design project. Whether you're looking to create elegant logos, engaging posters, or dynamic web graphics, the ability to manipulate text into various shapes and paths is essential. Illustrator offers several tools and techniques for curving text that cater to both beginners and seasoned designers. This versatility allows for a wide range of creative expression while maintaining the vector quality of the text for any scaling and printing needs.

Crafting curved text in Illustrator starts with understanding how to use the software's robust vector tools. The process involves selecting the right text, applying the Type on a Path function, and tweaking the text's properties to fit the desired curve. Moreover, advanced techniques like the Warp Options and Envelope Distort provide even greater control, allowing for custom text manipulation that can adhere to complex shapes and contours. This makes Illustrator a powerful resource for designing distinct and impactful typographic elements that stand out in various design fields, from branding to digital marketing.
Key Takeaways
- Curving text adds visual appeal to a wide range of design projects.
- Illustrator provides several tools for custom text manipulation.
- Advanced techniques offer expanded creative control over text curvature.
Understanding the Basics of Adobe Illustrator
Adobe Illustrator is a powerful tool for vector design, allowing users to create scalable graphics that maintain their quality at any size. Its interface is tailored to enhance the design process on a digital canvas.
Getting Familiar with Illustrator's Interface
Adobe Illustrator's interface is a workspace where creativity transforms into visual graphics. The interface comprises various panels, toolbars, and controls, each serving a unique function in the design process. At the heart of Illustrator is the Artboard, a canvas where designs are crafted. Users can switch between multiple artboards as their project complexity grows. Essential panels to familiarize oneself with include the Layers panel for managing the elements of a design, the Tools panel for accessing the software's powerful drawing and editing capabilities, and the Properties panel where one can adjust the attributes of selected objects.
An Overview of Vector Graphics vs. Raster Graphics
Illustrator specializes in vector graphics, which consist of paths defined by mathematical equations, resulting in scalable images that retain sharpness and clarity at any size. In contrast, raster graphics are pixel-based and can lose quality when resized. This fundamental difference makes vector graphics ideal for logos and typography, which require versatility across various media and sizes. Designers rely on Illustrator for precision and the flexibility to edit individual vector elements, or paths, without compromising on quality when the graphic is displayed on screens of different resolutions or printed on various media.
Setting Up Your Document
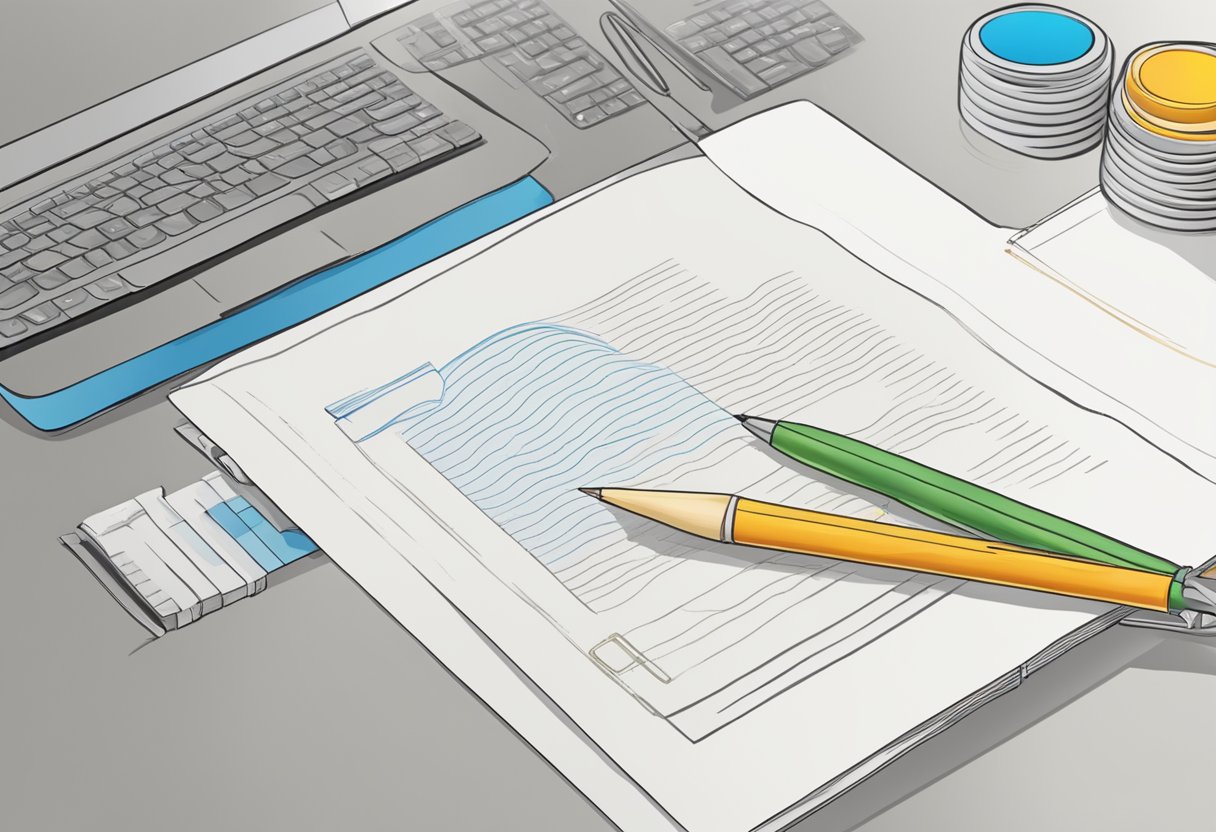
Proper setup of an Adobe Illustrator document is crucial for efficient workflow and quality output. This section guides the reader through initiating a new project with the correct parameters to ensure the text will curve accurately around an object, maintain its size integrity, and fit within the designated project area.
Creating a New Project
To start, the user should launch Adobe Illustrator and select File > New or press Ctrl+N (Windows) or Command+N (Mac). This will open the New Document dialog box. Here, one can choose from a variety of preset document profiles or input custom dimensions tailored to specific project needs.
Choosing the Correct Document Size
The document size directly affects the project area available for design, thereby influencing the overall composition. The user must:
- Select a document profile that corresponds with the project intent (Print, Web, Mobile, etc.).
- Define the Width and Height either by choosing a preset size from the Size dropdown menu or by entering custom dimensions.
For design continuity, the object around which the text will curve should be considered when determining the document size. This ensures the text remains legible and aesthetically pleasing when applied to the object's curvature.
Working with Text in Illustrator
Achieving the perfect text effect in Illustrator combines selecting the appropriate font, mastering the text tool, and understanding the interplay of typography within your design. Let's delve into these critical components.
Selecting the Right Font
When working with text in Illustrator, choosing the right font is paramount. The font should match not just the message, but the tone of the overall design. Pay attention to the weight, style, and readability of your fonts, using the keyboard to toggle between fonts for a live preview.
- Serif vs. Sans Serif: Consider the context; serifs are often used in more traditional designs, while sans serifs offer a modern look.
- Font Weight: Bold fonts make a statement, while lighter weights convey subtlety.
Using the Text Tool Effectively
The Text Tool in Illustrator is a versatile feature that allows designers to create and manipulate text in various ways. Knowing the key keyboard shortcuts can speed up the design process. For instance, pressing "T" switches to the Text Tool, and holding "Ctrl/Cmd" while dragging scales the text proportionally.
- Creating Point Text: Click and type for headlines or small bodies of text.
- Creating Area Text: Click and drag to define a text area for larger paragraphs.
Understanding Typography in Design
Typography in design isn't just about choosing fonts—it's about setting the right tone and improving readability. Kerning, leading, and tracking are all typographical adjustments that can have a significant impact on the final product. They control the space between characters, lines, and blocks of text, respectively.
- Kerning: Adjust the space between specific characters for a polished look.
- Leading: Change the vertical space between lines of text to improve readability.
By keeping these concepts in mind and manipulating text with purpose and precision, one can master the art of typesetting in Illustrator.
Manipulating Shapes and Objects
In Illustrator, shaping the literal framework of your design is imperative. The software offers a robust suite of tools for creating and adjusting shapes and objects, from the basic circle to more complex forms.
Using the Ellipse and Pen Tools
Illustrator’s Ellipse tool allows users to create precise circles or ellipses by simply clicking and dragging on the canvas. Holding Shift while dragging constrains the shape to a perfect circle. Conversely, the Pen tool offers the freedom to craft custom shapes and lines with manual anchor points and control handles, ideal for intricate designs.
Selection and Direct Selection Tools
To tweak these shapes, the Selection tool is the go-to instrument for moving objects, while the Direct Selection tool fine-tunes this process by permitting individual adjustment of anchor points and bezier handles. Users can literally click and shift parts of their design with targeted precision.
- Selection Tool (V): Move entire objects
- Direct Selection Tool (A): Modify specific anchor points
Exploring the Shape Builder and Curvature Tools
When merging or editing multiple shapes, the Shape Builder tool serves as a powerful ally, enabling direct manipulation to combine, intersect, or exclude overlapping areas. This tool responds to intuitive mouse gestures, making complex shape construction simpler and more intuitive. For smooth, natural curves, the Curvature tool is apt. It simplifies the process of creating and adjusting curved paths for objects, offering a more user-friendly alternative to the Pen tool for those less accustomed to manual bezier adjustments.
- Shape Builder Tool: Combine or edit shapes with ease
- Curvature Tool: Draw and edit curves intuitively
Curving Text in Illustrator
Adobe Illustrator offers powerful tools for creating and manipulating text to follow a non-linear direction, enhancing the visual appeal of designs with curved textual elements.
The Basics of Curved Text
Curved text in Illustrator is a creative way to add visual interest to graphics and logos. By curving text, designers can follow the contours of shapes and objects, making the text itself a part of the overall design aesthetic. Curved text is not simply about aesthetics; it's a practical approach to making text fit within irregular spaces or along circular objects.
Utilizing Type on a Path Tool
The Type on a Path Tool is essential for curving text along a predefined path, be it a circle, arc, or an organic linearity curve. To use this tool, they would first create a path using one of Illustrator’s drawing tools. Then, with the Type on a Path Tool selected, they click on the path and begin typing, ensuring the text seamlessly follows the path's shape.
Applying the Warp Effect on Text
Alternatively, the Warp Effect allows for the distortion of text into various shapes, including an arc, without the need for drawing a path. To apply a warp effect, designers select their text, go to the Effect menu, choose Warp, and then select from options like Arc. This effect manipulates the geometry of the text to create a curved appearance, offering immediate visual feedback and control over the degree of the warp option.
Advanced Text Warping Techniques
In Adobe Illustrator, advanced text warping techniques allow for intricate manipulation of text to achieve various creative effects. These methods involve precise control over the text form using sophisticated tools such as envelope mesh and distortion options.
Working with the Envelope Mesh
To bend text in Illustrator using an Envelope Mesh, first select the text object. Then navigate to Object > Envelope Distort > Make with Mesh. This option lets the user warp text by manipulating a grid, composed of anchor points. Each anchor point can be moved, creating a custom warp that adheres to the designer's vision.
Exploring Envelope Distort Options
Using Envelope Distort, one can apply preset warp styles or create custom ones to text objects. Simply select the text, then choose Object > Envelope Distort and explore options such as 'Make with Warp' or 'Make with Top Object'. These tools offer a range of automatic warping styles but also retain the ability to fine-tune the distortion.
Adjusting Bending and Bulge Settings
For specific warp effects, Illustrator's Warp Options dialog box provides sliders to adjust the bending and bulge of text. With the text selected, go to Effect > Warp to open the dialog box, where adjustments can be previewed on the fly. Customize the degree of bend using percentages for a precise transformation.
Fine-Tuning Warp Text With Dialog Box
For granular control, the Warp Text dialog box is pivotal. This can be accessed through the Warp Options, allowing for adjustments of the warp process along predefined axes. It also connects to Illustrator's type on path tool for applying curvature directly to text that follows a path, enabling detailed manipulation of the curve.
Designing Logos with Curved Text
Curved text in logos can be a dynamic way to add movement and energy to a brand's identity. Utilizing Adobe Illustrator's 'Type on a Path' tool offers designers the flexibility to create unique and eye-catching text treatments that can set a logo apart.
Incorporating Typography into Logo Design
Typography is a critical component in logo design, influencing both the look and the feel of the brand. When curved text is incorporated, it can conform text to shapes and motions that evoke specific emotions and associations. Designers should be aware of the font and size of the text to ensure legibility and aesthetic harmony within the logo. The structure and flow of the typography should blend seamlessly with other design elements to create a cohesive and memorable brand mark.
Creating Logos with Type on a Path
The 'Type on a Path' tool in Illustrator allows designers to place text on curved lines, which can be useful for logos that require text to follow a circular or wavy shape. Here is the procedure to achieve this:
- Create the Path:
- Use the Pen, Circle, or Curvature Tool to create the path for the text.
- Add Text to the Path:
- Select the 'Type on a Path' tool and click on the path to start entering text.
- Customize the Curved Text:
- Adjust the text's position by dragging it along the path.
- Change the text's alignment or flip its direction for better design fit.
Each step in the process offers designers precise control over how text curves, ensuring the typography complements the overall concept of the logo. Correct use of the 'Type on a Path' tool can lead to innovative logo designs that stand out in today's competitive market.
Applying Curved Text to Different Design Fields
The versatility of curved text allows designers in various fields to add dynamism and visual appeal to their projects. This technique is not limited to a single application, and the following subsections illustrate its practical uses across different design disciplines.
Crafting Editorial Design Elements
In editorial design, curved text serves as a powerful tool for creating distinctive titles and article subheadings. By shaping text to follow the contours of shapes or images, designers can reinforce a theme or draw attention to key sections within a layout. The use of curved text in magazines and newspapers can transform a standard page into an engaging visual narrative.
Enhancing User Interfaces with Curved Text
User interfaces benefit from curved text to create a more organic flow within digital environments. For apps and web interfaces, integrating curved text around circular controls or within branding elements contributes to a unique visual identity that stands out from conventional designs. Moreover, it guides the user's eye along a predetermined path, which can improve navigation and the overall user experience.
Developing Attractive Packaging Designs
In packaging design, curved text is not just an aesthetic choice, but a necessity due to the three-dimensional nature of product containers. It aligns text with the contours of bottles, boxes, and bags – which is crucial for brand recognition and legibility. Designers use this technique to ensure that text is readable from multiple angles, thereby enhancing the chances of capturing consumer attention in retail settings.
Optimizing Curved Text for Digital and Print
When preparing curved text in Adobe Illustrator for different mediums, understanding the nuances of digital versus print output is paramount. The right formatting choices ensure legibility and quality across all devices and materials.
Choosing Appropriate Formats for Screen and Print
For screen-based media, it's essential to export Illustrator graphics in web-friendly formats such as PNG or SVG. These formats maintain the clarity of curved texts when scaled on different devices, from smartphones to desktop monitors. In the context of digital displays, utilizing a high-resolution PNG format can be beneficial when dealing with complex graphics or when transparency is a factor.
For print materials, files should generally be saved as PDF or EPS to preserve the quality of curved text. These formats support vector information, meaning text remains sharp even at varying scales and print resolutions.
| Medium | Recommended Format | Notes |
|---|---|---|
| Digital | PNG, SVG | High-resolution for clarity |
| PDF, EPS | Vector-based for scalability |
Adjusting Text for Viewability on Various Devices
When displaying curved text on various devices, one must consider the resolution and size differences. Text that looks good on a desktop screen might not be legible on a mobile phone. Therefore, designers should test text sizes across multiple devices to ensure readability.
For Photoshop compatibility, if the curved text needs to be transferred, ensure the Illustrator file is converted into a Photoshop document (PSD) appropriately. This keeps the text layers intact for further editing or optimization if required. Remember, what looks clear on a screen may not always translate directly to print; therefore, adjustments in text weight and kerning might be necessary to achieve the optimal printed result.
Exporting and Saving Your Work
Once you've applied your desired effects in Adobe Illustrator, such as curving text, it's important to export and save your work properly. This ensures that your designs maintain their quality and are compatible with other applications you might use, such as Photoshop.
Best Practices for File Export
When exporting graphics from Illustrator, one should choose the format carefully based on the final use. For web use, PNG or JPEG formats are commonplace, offering a balance of quality and file size. However, for print materials, a PDF or EPS file is preferable to preserve high quality. In Illustrator, using File > Export > Export As allows for selecting different formats and adjusting options specific to each.
For instance, when dealing with text, like curved typography, ensuring that fonts are outlined is crucial before exporting. This eliminates the need for font files when sharing documents, thus preserving the text appearance across different systems. One can outline text by selecting it and navigating through Type > Create Outlines.
Compatibility with Other Software
Maintaining compatibility is key when dealing with multiple software environments. Illustrator files are primarily saved as .AI files, which preserve the layers and editing capabilities for later adjustments in Illustrator itself. However, for cross-software compatibility—particularly with Adobe Photoshop—exporting as a Photoshop Document (.PSD) is effective. This maintains layers and allows for further editing in Photoshop.
When saving Illustrator files for use in other software, selecting File > Save As and choosing the .EPS or .PDF format ensures the graphic can be accessed and edited without much loss of information. These formats retain complex graphic details like curves, gradients, and layers, and they're widely supported across different design platforms.
Frequently Asked Questions
This section addresses common questions users may have about text manipulation techniques in Adobe Illustrator, specifically those that involve curving and warping text.
What are the steps to warp text into a circular shape in Illustrator?
First, select the text, then choose the Effect menu, go to Warp, and select Arc. In the dialog box, adjust the bend to curve the text into a circular shape.
Can you explain how to straighten text that was previously curved in Illustrator?
To straighten text, one must select the curved text and open the Appearance panel. They can then find the warp effect applied and delete it, reverting the text to its original, straight form.
What is the process for bending text along a custom path in Illustrator?
To bend text along a custom path, they should create the desired path with the Pen or Pencil tool. Once the path is ready, they can use the Type on a Path tool to click on the path and start typing or attach existing text to the path.
What techniques are available to arc the bottom of text in Illustrator?
To arc the bottom of text, individuals may apply a Warp effect similar to creating a circular shape but with negative bend values. Alternatively, they can use the Type on a Path tool on a bottom-anchored arc path.
Why might I be experiencing issues with the warp text function in Illustrator?
Issues with the warp text function typically occur due to incorrect text selection or incompatible text objects. Users should ensure that their text is not grouped with non-text items and that it is fully editable.
How can one manipulate text to follow a curve without distorting the font in Illustrator?
Users can achieve undistorted, curved text by using the Type on a Path tool, which allows characters to flow along a predefined curve while retaining their original shape and proportion.