How to Save an Adobe Illustrator File as a PNG: A Step-by-Step Guide
Saving a file in the Portable Network Graphics (PNG) format using Adobe Illustrator is a valuable skill for designers who need to preserve the quality of their vector graphics when sharing online or using in web design. The PNG format is favored for its lossless compression, ensuring that graphic details are maintained without increasing file sizes significantly. Whether for web mockups, app interfaces, or logo designs, exporting an Illustrator file as a PNG is straightforward and offers a range of options to fit different project requirements.

Before proceeding to save your Adobe Illustrator project as a PNG, it's essential to understand what the format offers and how to prepare your file. Ensuring that artwork is accurately vectorized and optimized for the PNG format will provide the best results. Adobe Illustrator's various export options cater to different needs, whether one requires a transparent background for overlay purposes or multiple resolutions for responsive design. Familiarizing oneself with these options can significantly smooth the process.
Key Takeaways
- Saving as PNG in Illustrator preserves the quality of vector graphics for digital use.
- Proper file preparation and understanding of PNG benefits lead to optimal exports.
- Illustrator offers versatile export options tailored for different user requirements.
Understanding the PNG Format
The PNG, or Portable Network Graphics format, is a popular raster image format that excels in quality and efficiency, widely used for its ability to maintain transparency and employ lossless compression.
Benefits of PNG in Adobe Illustrator
PNG format is preferred when working with complex images that require a high level of detail and transparency. In Adobe Illustrator, users benefit from the PNG format's clear background handling, making it ideal for logos and web graphics. Transparency is a critical feature because it allows images to be overlaid on different backgrounds seamlessly. Additionally, PNG's lossless compression ensures that no image data is lost during the file saving process, preserving the image's crispness and sharpness.
PNG vs JPEG Comparison
Compression is a key difference between PNG and JPEG formats; PNG uses lossless compression, while JPEG is lossy. This means PNG images retain their original quality regardless of how often they are opened or saved, contrary to JPEGs which may lose quality over time due to re-saving. PNG files are typically larger in size due to the greater detail preservation, whereas JPEG files are smaller and more suitable for simple graphics without transparency.
When to Use PNG
One should use the PNG format when dealing with intricate designs that demand transparency or when the graphic will be repeatedly edited and saved. It's the format of choice for web design projects where logos or interface elements must blend smoothly with different backgrounds. For Adobe Illustrator users, exporting images as PNG is ideal for artwork requiring a transparent background or needing to be displayed online without quality degradation.
Preparing Adobe Illustrator File
Before converting an Illustrator file to PNG, it's essential to ensure the graphics and document settings are properly optimized. This will guarantee the quality and accuracy of the output.
Optimizing Vector Graphics
In Adobe Illustrator, vector graphics should be refined to maintain clarity. This involves:
- Paths: Ensuring paths are clean and have the minimal number of anchor points necessary to preserve the shape.
- Detail: Removing any unnecessary details that could complicate the image or increase the file size.
Setting Up Artboard and Resolution
Configuring the artboard and resolution is critical:
- Size: Match the artboard size to the desired output size to avoid unwanted cropping.
- Resolution: Set an appropriate resolution. For web use, 72 PPI is standard – for print, 300 PPI is recommended.
Working with Colors and Patterns
When preparing colors and patterns in an Illustrator file:
- Color Space: Ensure the document is in the correct color mode (RGB for screens, CMYK for print).
- Patterns: Patterns should be properly scaled and aligned within the vectors to maintain consistency.
Export Options in Adobe Illustrator
Adobe Illustrator offers multiple pathways for users to export their artwork effectively. Each function serves specific use cases and offers different options to cater to the needs of various workflows.
Export for Screens Feature
The Export for Screens feature allows users to efficiently output multiple artboards as individual files in numerous formats. A key advantage is the ability to export multiple assets at once, streamlined by the dialogue box which provides various settings. These settings include resolution options, artboard range, and scale factors which can be customized per user requirements.
Save for Web (Legacy) Overview
Save for Web (Legacy) is a dedicated export function designed for optimizing images for web use. It offers a preview so users can balance image quality with file size. Moreover, the Save for Web (Legacy) dialogue presents users with format options such as PNG, JPEG, or GIF, along with control over compression, color palette, and transparency settings.
Using Export As Function
The Export As function is reminiscent of the traditional Save As, but it is tailored for exporting final files rather than saving them as editable projects. Users can choose the Save as type option for their desired format and then access the dialog box that presents additional settings. This utility is particularly useful for quickly outputting a design in common file formats such as PNG or JPEG.
Exporting PNGs with Adobe Illustrator
When exporting PNGs from Adobe Illustrator, it is crucial to maintain a structured approach to file naming and organization, select the appropriate resolution and quality settings, and understand the advanced export options available.
File Naming and Organizing
To maintain consistency and ease of access, one should adhere to a logical file naming system which may include the project name, version, and intended use. Organizing files into project-specific folders can immensely streamline workflow. For instance:
- Filename: ProjectName_Version_Use.png
- Organization: Create a folder structure such as: ProjectName > PNG_exports > Version
Choosing the Right Resolution and Quality
The resolution of an image is pivotal in ensuring clarity and crispness, especially for print or high-definition displays. Illustrator allows for either 72 PPI for standard web use or a higher PPI (like 300 PPI) for print quality. To adjust quality:
- Go to File > Export As...
- Choose PNG.
- Under PNG Options, work with Output Resolution and compression to strike a balance between clear, high-quality images and manageable file sizes.
Advanced Export Settings
To tailor PNGs to specific needs, advanced settings offer control over aspects like color model and whether to include a transparent background. For instance, to maintain transparency:
- Ensure the Transparent checkbox is selected in PNG options.
Utilizing the Art Optimized (Supersampling) setting benefits downscaled images, while Type Optimized (Hinted) is best for predominantly text artwork, as it applies anti-aliasing. Additionally, users can set a suffix in the export dialog to keep file versions distinct and systematically arranged.
For more in-depth control, review the Export for Screens option, which provides additional functionality like exporting multiple artboards and using a customizable suffix for exported files.
Use Cases for PNG Files from Illustrator
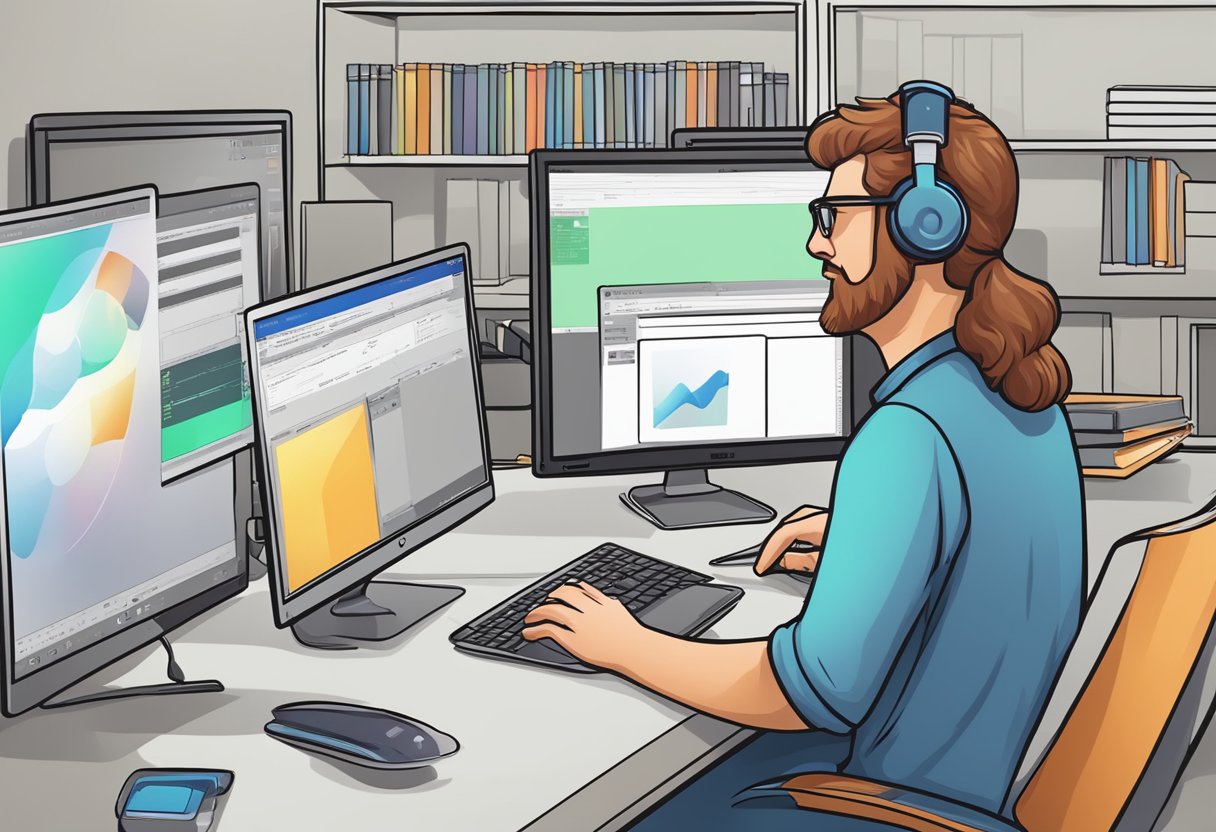
When dealing with digital artwork from Adobe Illustrator, saving files in the Portable Network Graphic (PNG) format offers numerous benefits. PNG files are ideal for designs that require high resolution and transparency, making them perfect for web graphics, logos, and print materials.
Designing Web Graphics and Icons
The PNG format is particularly popular for designing web graphics and icons due to its support for transparency and its ability to display on websites with clarity across various devices. When Illustrator is used to create icons, designers often export them as PNG files to ensure that they maintain quality and detail on different web page elements and responsive designs. This compatibility is especially relevant for sites that need to be accessible on both desktop and Android devices.
Creating Logos for Various Platforms
Creating and sharing logos across different platforms requires a versatile and high-resolution format. Exporting logos from Illustrator as PNG files allows brands to maintain visual consistency whether the logo is viewed on a website, a mobile app, or shared via social media. Due to its lossless compression, PNG supports intricate designs with sharp edges and preserves the quality necessary for professional branding.
Print and High-Resolution Images
Despite PNG being a digital format, it also serves well for print and high-resolution images. When a design made in Illustrator needs to download for printing purposes, the PNG format can hold the detail with its high-resolution capabilities. This is useful for printing promotional materials where visual fidelity is crucial. However, for commercial printing jobs, designers may opt for other file formats like TIFF or EPS that are specifically suited for print production.
Best Practices for Saving PNG Files
When saving Portable Network Graphics (PNG) files from Adobe Illustrator, certain practices ensure one maintains image quality while accommodating for file size and compatibility. These include managing transparency, compression levels, and ensuring the images meet web standards for accessibility.
Handling Transparency and Backgrounds
For images that require transparent backgrounds, saving as a PNG is an ideal choice. Illustrator provides options to preserve the transparency when exporting, which is crucial for overlays or integrating the image into complex designs. One must deselect any background layer or set the background to be transparent before exporting to maintain a transparent background and achieve a seamless integration with any other design elements.
Deciding on Compression Levels
PNG files use lossless compression, meaning they retain quality regardless of the compression level. However, larger canvas sizes or higher resolutions can significantly increase the relative size of a PNG file. Adobe Illustrator allows users to adjust the compression when saving a PNG file, and choosing a standard compression level can help reduce the file size without losing quality. One should assess the file size versus the required quality, especially if the image is intended for web use, where load times are critical.
Ensuring Accessibility and Compatibility
Saving PNG files for accessibility means ensuring that the file is viewable and legible across various devices and platforms. When exporting from Illustrator, one should consider the standard color profiles for the web (sRGB), which ensures the image's colors render correctly on different screens. For broader compatibility, it is advisable to save at resolutions that adapt well to various displays, ensuring that the file can be rasterized at different dimensions without a noticeable loss in quality.
Troubleshooting Common Issues
When saving an Adobe Illustrator file as a PNG, users may encounter a range of issues such as export errors, image sizing problems, and color discrepancies. This section provides methods to resolve these common complications.
Fixing Export Errors
Export errors can occur if Illustrator cannot complete the save process due to internal glitches or file corruption. To fix this, the user can try changing the filename and location when saving, as sometimes the path to the desired save location may be too long or contain unsupported characters. If Illustrator is unresponsive, it’s recommended to force close all versions of Illustrator or restart the computer.
Dealing with Image Sizing Problems
The user should ensure that the resolution and relative size of the artwork align with the requirements of the intended use. To manage size and resolution issues:
- Check image dimensions under Document Setup before exporting.
- Use the Export function and select
PNG. Here one can set the resolution to Screen (72 DPI), Medium (150 DPI), or High (300 DPI). - For web graphics, a lower resolution is often sufficient, while print demands higher resolution. Adjust accordingly.
If the PNG appears too large or too small, the user may need to change the document size, using Illustrator’s artboard tool, to better control the relative size of the exported image.
Resolving Color Discrepancies
Color discrepancies between the Illustrator file and the exported PNG are often due to color profile mismatches. It’s crucial that the user checks the color settings in Illustrator and ensures they are appropriate for the intended output. For web use, ensure that the document’s color mode is set to RGB. To do this:
- Navigate to File > Document Color Mode and select RGB.
- Within the export settings, choose the correct color profile to maintain consistency.
By utilizing the correct settings and troubleshooting procedures, the user can effectively handle common issues that may arise while saving Illustrator files as PNG.
Additional Illustrator Tools for Exporting PNGs
When one needs to export an image as a PNG file from Adobe Illustrator, the software offers a variety of tools beyond the basic 'Save As' command. These additional features provide enhanced control and flexibility tailored to different project requirements.
Utilizing the Illustrator Toolbar
The Illustrator Toolbar contains several tools that facilitate the PNG export process. First, the 'Export for Screens' function is ideal when one requires PNG files in various sizes and resolutions for different devices. This tool allows the selection of multiple artboards and settings to efficiently generate requisite image sizes. Moreover, the 'Save for Web & Devices' command, albeit an older feature, is still useful for optimizing images for web usage, offering the ability to adjust quality and file size.
Exploring the Export Persona
In addition to the Illustrator Toolbar, those using Illustrator can also take advantage of the Export Persona, a feature designed to refine the export process. While Illustrator itself does not have an Export Persona, users can use a similar tool known as the 'Asset Export' panel for managing and exporting assets such as icons, logos, and other components. This tool is more advanced than the basic export functions and allows users to batch export multiple assets in varied formats and resolutions, streamlining their workflow.
Frequently Asked Questions
Saving an Adobe Illustrator file in various formats requires understanding the right export options that preserve the quality and characteristics of the artwork. Each file type has specific properties that cater to different use cases.
What are the steps to save an Illustrator file as a PNG with a transparent background?
To save an Illustrator file as a PNG with a transparent background, go to File > Export > Export As, choose PNG, and make sure to select the Transparent option in the PNG Options window. This step ensures the background of your artwork remains transparent.
How can I export a high-resolution PNG from Adobe Illustrator?
For exporting a high-resolution PNG, use the Export for Screens feature, which allows you to define the resolution and scale of your export precisely, ensuring high-quality results.
What should I do to save an Illustrator file as a high-quality JPEG?
When saving an Illustrator file as a JPEG, opt for the Save for Web option, which lets you adjust quality parameters and preview the image before saving to achieve the desired high quality.
Can you provide instructions for saving an Adobe Illustrator document as a PDF?
To save an Illustrator document as a PDF, select File > Save As, choose PDF from the format dropdown menu, and then tailor the settings in the PDF dialogue to suit your needs for the document.
How can I ensure that I export my work from Illustrator without compromising on quality?
It is pivotal to choose the correct export settings that match your artwork's needs. Utilize Illustrator's Export As feature and adjust the resolution and output settings accordingly to maintain the original quality.
Is it possible to save an Illustrator file as a JPEG while preserving transparency, and if so, how?
JPEG format does not support transparency. To retain the appearance of transparency in a JPEG, design the artwork with a simulated transparent background or convert the file to a format that supports transparency like PNG.