How to Save on Canva: Smart Tips for Budget-Friendly Designs
Canva offers a versatile platform for both novice and experienced designers to create stunning visuals for a multitude of purposes. With a robust set of tools, users can effortlessly bring their creative ideas to life. An integral part of the design process is knowing how to effectively save and manage your projects. Whether you're working on a simple social media graphic or an elaborate presentation, understanding how to save your designs on Canva ensures that your work is secure and easily retrievable for future edits or sharing.
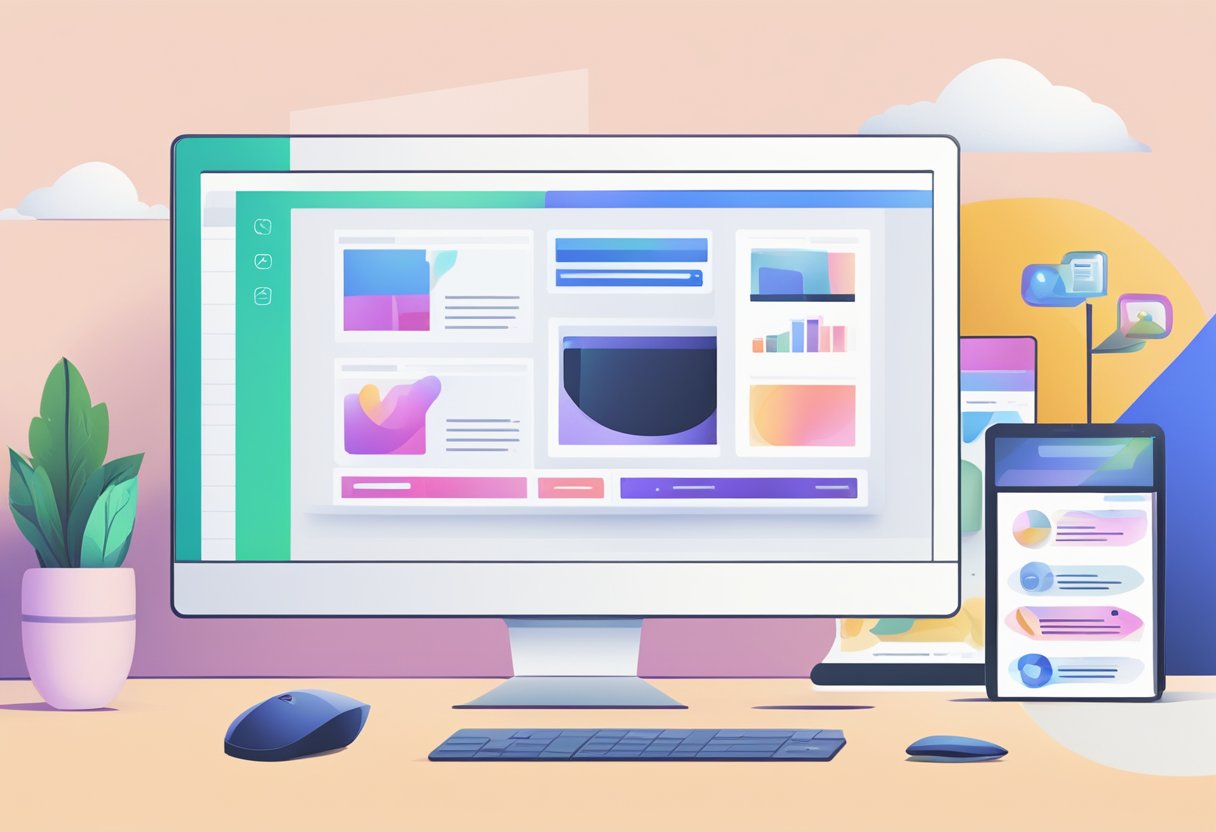
Equipped with both automatic and manual saving options, Canva caters to different user preferences and needs. The automatic saving feature safeguards your progress as you work, while the manual save option allows for more deliberate storage of your designs. Beyond the saving mechanics within the platform, Canva offers various ways to download and export finished designs, making it simple to share your creations in the format best suited for your intended use. Understanding these features enhances the efficiency of your workflow and the organization of your creative portfolio.
Key Takeaways
- Canva simplifies the design process with user-friendly saving and exporting options.
- Familiarity with saving features helps ensure your work is secure and organized.
- Properly exporting designs allows easy sharing across different mediums.
Setting Up Your Canva Account
Before diving into creating stunning designs, one must set up a Canva account which provides access to a wide array of design tools and templates. This process is straightforward and paves the way to exploring Canva's user-friendly interface.
Creating a New Account
To create a new account, individuals can visit the Canva website. They can sign up using their email, Google, or Facebook credentials. Once the sign-up form is completed, they'll receive a confirmation message and can then log in to start their design journey.
Exploring the User Interface
Upon logging in, users are welcomed by the Canva dashboard. The menu bar is located at the left side of the screen, providing a gateway to templates, projects, and designs. The straightforward layout ensures that even those new to Canva can navigate through its features with ease.
Understanding Canva Pro Benefits
Canva Pro offers advanced features such as a brand kit for logos, colors, and fonts, the ability to resize designs for any platform, and a vast library of stock images and icons. Available as a subscription, it enhances the functionality of the free version, and has been tailored for individuals and teams who require more sophisticated design tools.
Starting Your Design Project
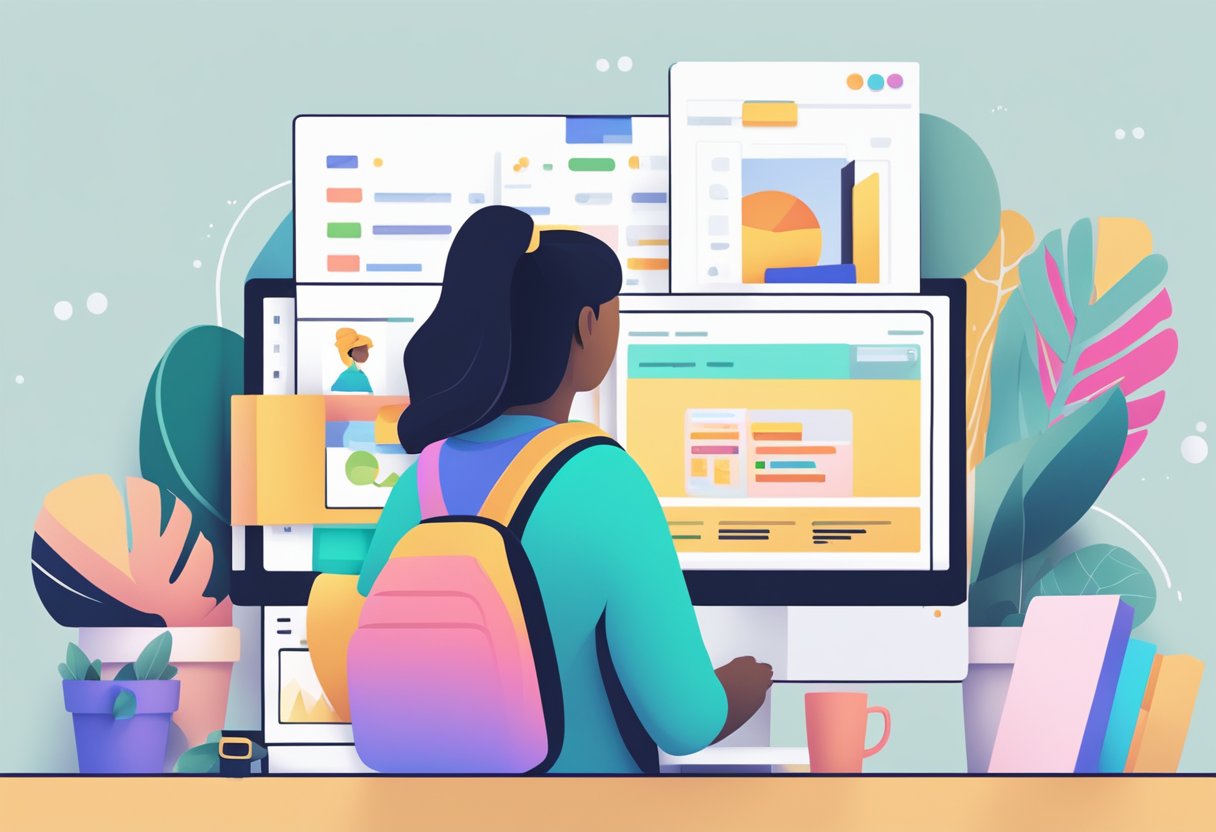
When initiating a design project on Canva, it's essential to choose a suitable template, understand the array of design elements available, and effectively utilize Canva's vast library of templates. Each of these steps is foundational for leveraging Canva's tools and features to create a compelling design.
Choosing the Right Template
The first step in Canva is selecting a template that suits the project's objective. A diverse collection of Canva templates is available, covering a myriad of themes and styles for different purposes such as presentations, flyers, and social media posts.
- To choose a template:
- Navigate to the "Templates" section upon logging in.
- Filter options by document type or search for a specific style.
- Preview templates by hovering over them and click to select.
Working with Design Elements
Incorporating design elements such as graphics, images, and text is critical to personalize a design. Canva offers a vast selection of elements that can be dragged and dropped into your project.
- Key tools and features for design elements:
- Use the side menu to access different types of design elements.
- Personalize elements by adjusting their size, color, and orientation.
- Layer elements to create depth and visual interest.
Utilizing Canva Templates
Canva templates serve as a starting point, setting the stage for creativity while ensuring a professional look. They come equipped with pre-arranged design elements that can be customized.
- How to utilize templates effectively:
- Select a template that closely aligns with the intended message of your project.
- Customize by adding or removing elements to fit your specific needs.
- Remember to save your project frequently to avoid losing progress.
For more details on saving your work, visit expert guides like How to save & export in Canva or instructional videos such as Canva: How to Save Designs, Projects, and Presentations in Canva to ensure your designs are safely stored.
Maximizing Efficiency with Canva Tools
Canva offers an extensive range of tools and features designed to enhance productivity and streamline the design process. Users can take advantage of these tools to create stunning visuals quickly and efficiently.
Using the Search Feature Effectively
The search feature in Canva is a powerful tool that allows users to find images, icons, and illustrations with ease. By entering specific keywords, users can quickly locate the appropriate elements from Canva's vast media library. For example:
- Keywords for Photos: "office", "beach", "abstract"
- Keywords for Icons: "arrow", "checkmark", "social media"
- Keywords for Illustrations: "cartoon", "watercolor", "geometric"
Leveraging this feature saves time that would otherwise be spent manually browsing through categories.
Customizing Templates with Ease
Canva provides a plethora of templates which users can customize to suit their specific needs. With drag-and-drop functionality, changing the fonts, color palettes, and adding personal touches becomes a straightforward process. Users can also:
- Apply their brand's color palette through Canva's color wheel tool.
- Select from a range of fonts to match the tone and style of their design.
Customization is key to creating unique designs without starting from scratch.
Leveraging the Editing Features
The editing features in Canva are intuitive, allowing users to implement effects and make precise edits with minimal effort. Users can:
- Resize images to fit various platforms.
- Enhance photos with filters and adjust brightness, contrast, and saturation.
- Animate elements to add dynamism to their designs.
Additionally, Canva offers helpful tutorials which guide users through its more advanced features, ensuring they can fully utilize the platform's capabilities.
Saving and Organizing Your Designs
Managing Canva designs effectively requires consistent saving habits and organization. This ensures that projects are easily accessible and safeguarded against potential data loss.
Proper File Management
Diligent file management within Canva hinges on regularly saving changes to prevent loss of work. Canva facilitates an automatic saving feature that captures edits in real-time. However, users should not solely rely on it and must practice manual saving by navigating to File and selecting Save. This step is a vital safeguard against unexpected issues, such as connectivity problems that might hinder auto-saving.
Using Folders to Organize Projects
Canva users can streamline their workflow by using folders to organize projects. This system allows for easy categorization and retrieval of designs. To use this feature, one can click File and then Save to Folder. Assigning clear, descriptive names to folders aids in quick identification and access of relevant projects.
The Importance of Regularly Saving Changes
The cornerstone of design security in Canva is the importance of regularly saving changes. Saving frequently solidifies progress, provides multiple restore points, and reduces the risk of significant data loss. Both automatic saving and manual saving are key to ensuring that one's work is preserved after each editing session. Users should be accustomed to saving designs after significant changes; this can be done manually or by checking if the save icon indicates that the latest modifications are secure.
Downloading and Exporting
When it comes to downloading and exporting designs from Canva, users should be aware of the different file formats and compression options available. This ensures that the files are optimized for their intended use, whether it be for print or digital platforms.
Choosing the Correct File Type for Your Needs
The file type you select when downloading a design from Canva is crucial as it should align with how you plan to use the design. For images that need to be clear at any size, vector formats like SVG are ideal. If you're looking to retain the quality for print, PDF is often recommended. For digital use where smaller file sizes are important, JPG or PNG might be better. When it comes to videos or animations, export them as MP4 or GIF files for compatibility with various devices and social media platforms.
Optimizing Images and Videos for Different Platforms
Different platforms often require specific dimensions and file types. Social media platforms, for instance, have different requirements for images and videos. Before hitting the download button, Canva allows you to select preset formats tailored for platforms like Instagram, Facebook, or Twitter, ensuring your visual content looks its best no matter where it's viewed.
Tips for Compressing Media without Losing Quality
When exporting files from Canva, one might be concerned about file size, especially when dealing with large images or videos. To compress these media files while maintaining a high degree of quality, use Canva's built-in compression tool. It helps to keep the file size manageable without a noticeable loss in quality. For static images, a PNG format can render graphics with transparency and fewer artifacts. If you need a smaller file, opt for JPG, and adjust the quality slider in Canva to find the sweet spot between file size and visual fidelity.
Collaboration and Sharing
Canva empowers teams to work together efficiently on design projects by allowing members to collaborate in real-time. The platform offers various sharing functionalities to streamline this process, ensuring that workflows remain productive and secure.
Inviting Team Members to Collaborate
To bring a team together on Canva, a user can invite other members to collaborate on designs straight from their account. This is done through the Account Settings under Billing and Teams, where one can create a team and send invitations. Once teammates accept the invite, they have access to shared folders, projects, and team templates.
Sharing Designs and Templates with Others
A user can share individual designs or templates with others by generating a shareable link. On the Canva platform, one selects Share in the editor, and then chooses the 'Anyone with the link' option. This link can then be distributed through various platforms, including social media, allowing for a wider audience or specific individuals to view or edit the designs as needed.
Setting the Right Permissions for Shared Files
Controlling what collaborators can do with shared files is crucial to maintaining the integrity of a project. On sharing a link, one can set the level of access—whether a collaborator can view, comment, or edit. These permissions ensure that every collaborator plays their role without overstepping, keeping the project organized and on track. For example:
- Can view: Users can see the design but not make changes.
- Can edit: Users can make changes to the design.
- Can comment: Users can leave feedback without altering the design.
By setting appropriate permissions, a user ensures that every shared element, whether a folder or a single image, remains under control while still fostering collaborative efforts.
Advanced Design Techniques and Tips
Mastering advanced techniques in Canva can elevate one's designs from good to exceptional. Here, discover how to work with transparent backgrounds, create multi-page documents, and design media that stands out in a business setting.
Working with Transparent Backgrounds
When designing with transparency, it's vital to know how to leverage the feature for logo creation or to overlay images without a background. First, one selects the elements or text they wish to use and ensures that the background is toggled off, revealing the checkerboard pattern that signifies transparency. After arranging the elements, saving the file with the transparent background option is crucial—located under the 'Download' settings as a PNG.
Creating Multi-Page Documents
Managing multiple pages within a Canva design enables a seamless experience when working on multi-page presentations or reports. It's as simple as clicking the 'Add a new page' button, often found at the bottom of the design interface or using the 'Duplicate page' option for consistency across pages. A well-organized multi-page document can effectively communicate narratives through posters, presentations, or proposals.
Designing Professional Business Media
For professional designers, creating business media like business cards or marketing posters demands attention to detail and an understanding of premium elements. Canva offers an array of templates catering to different styles, from modern to classic. One can look for templates with premium elements, which bring a distinctive look but should keep an eye for the 'crown' icon that denotes premium resources. Ensuring a balance between text and visual elements, using high-quality images from the camera roll or Canva's library, and applying brand-specific colors will result in polished and professional media.
Canva for Mobile Users
Canva's mobile app provides a user-friendly experience for graphic design on the go. It's designed to make editing, saving, uploading, and downloading design files manageable from a mobile device with a stable internet connection.
Navigating the Canva Mobile App
The Canva mobile app is tailored to fit the smaller screen of a mobile device without compromising functionality. First-time users can quickly become accustomed to the layout, with a bottom navigation bar that provides quick access to design templates, images, and videos. The app's intuitive interface ensures that they can begin creating custom graphics within minutes.
Editing and Saving On the Go
Editing on the mobile app is seamless and users can save their changes instantly. Canva utilizes an auto-save feature that operates whenever there's an active internet connection. For manual saving, users simply tap on the File menu and select the Save option, to ensure their work is safe. Learn how to manually save on mobile.
Uploading and Downloading Files via Mobile
Canva mobile users can easily upload assets from their device to their designs. The Upload button is prominently featured, allowing for quick addition of personal photos or videos. When a design is complete, downloading is just as straightforward. Tapping on Share and then Download lets users choose the file type and pages before saving directly to their device. For detailed steps, including file type selection, one can refer to a guide on downloading designs using mobile.
Frequently Asked Questions
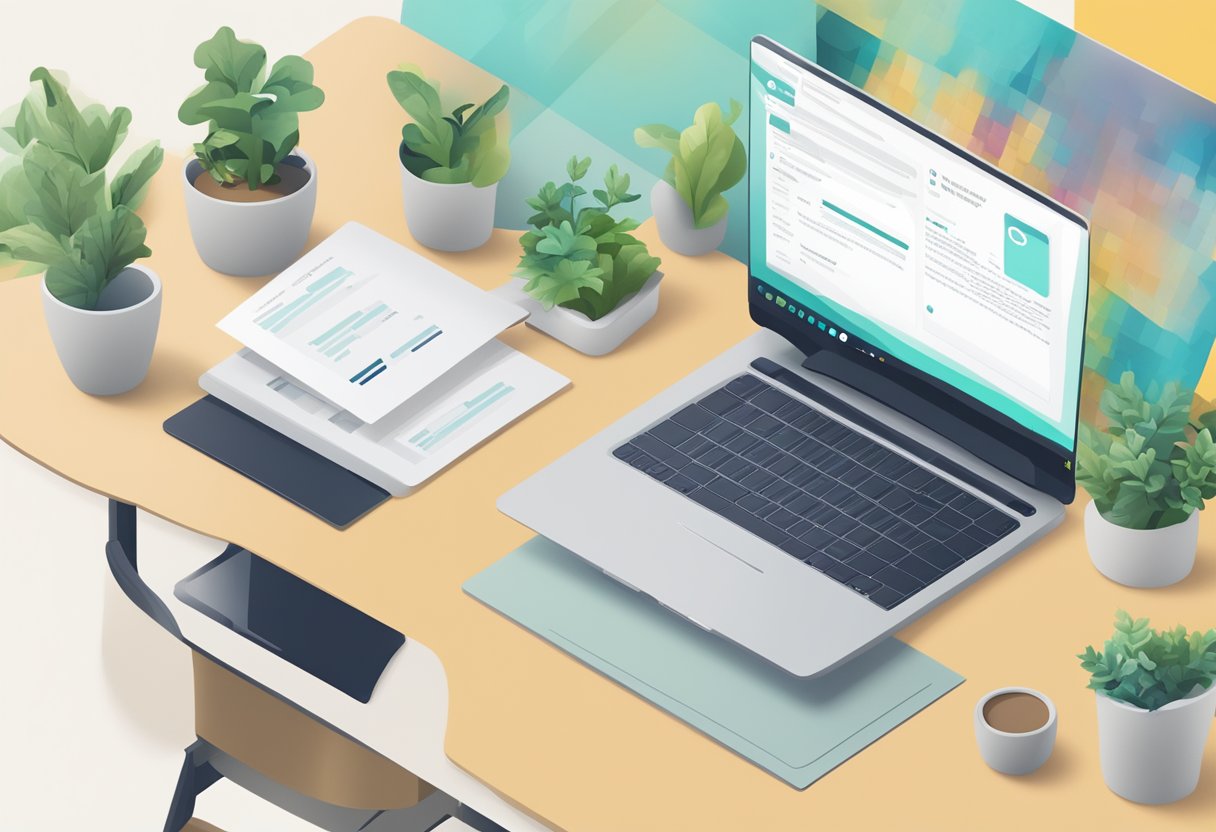
When working with Canva, users may encounter various situations that necessitate different saving methods. This section provides clear solutions to common saving-related questions for Canva users.
What steps should I take to save an image from Canva to my phone?
To save an image from Canva to your phone, users should ensure they have the Canva app installed. Once the design is complete, they can tap on the 'Download' button, select the appropriate image format, and save the file directly to their device.
How do I resolve a saving issue when using Canva?
If a user experiences saving issues in Canva, they should check their internet connection first and ensure that they're using the latest version of Canva. For further assistance, Canva's help center provides troubleshooting steps specifically for saving problems.
What should I do if my design saving is paused on Canva?
In instances where design saving is paused on Canva, users are advised to wait a few moments and retry, as this can be a temporary status due to server response times. Persistent problems may require reaching out to Canva's customer support.
What are the methods for saving a Canva creation as a PowerPoint presentation?
Saving a Canva creation as a PowerPoint presentation involves choosing the 'Microsoft PowerPoint' option under the 'Download' menu. Canva will convert the design into a .pptx file, which users can then save on their computer or device.
How can I download images from Canva without incurring a cost?
Users can download free images from Canva by using the elements that are labeled as 'free.' These images can be included in designs and downloaded without any cost, provided they fall under Canva's free media license terms.
What are the options for saving my Canva designs as PDFs without charge?
Canva allows users to save their designs as PDFs for free by selecting the 'PDF Standard' or 'PDF Print' option in the 'Download' dropdown menu. This feature enables users to obtain high-quality presentations and printouts at no additional charge. Further guidelines are available at How To Save Canva Files as PDF.