How to Undo in Adobe Illustrator: Mastering the Undo Command
Maneuvering through the process of creating complex designs in Adobe Illustrator can sometimes lead to a need for correction or revision. It is crucial for designers to understand how to effectively undo actions in Illustrator to streamline their workflow and maintain a clean design process. Whether the intention is to revert a misstep or experiment with various creative choices, the ability to undo and redo actions is a cornerstone of digital artwork efficiency.
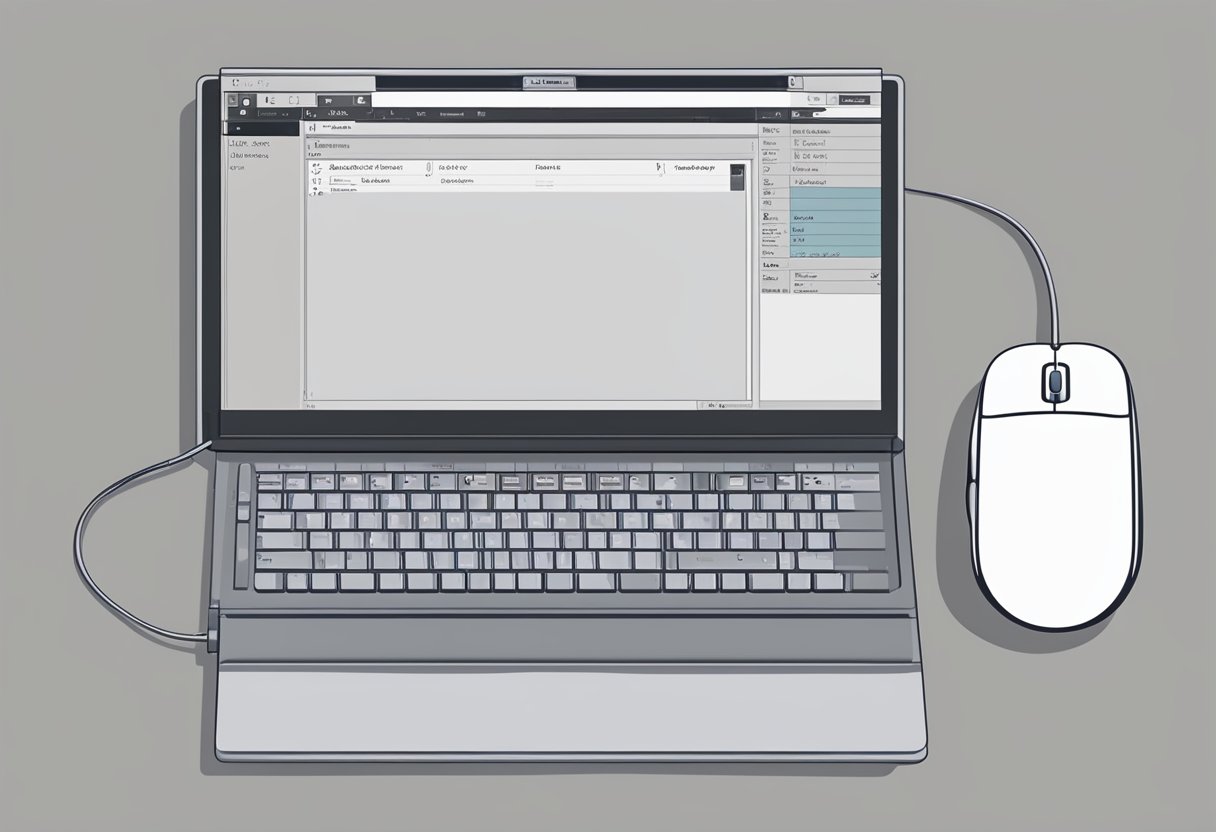
Adobe Illustrator caters to this need with its undo command, a fundamental feature that allows users to reverse their last action quickly. By mastering the use of the undo command, designers can make adjustments without the fear of making irreversible mistakes. It becomes an integral part of the creative process, allowing for iterative changes and exploration of different design avenues. Additionally, advanced techniques for managing edits ensure that your Illustrator workspace remains flexible, capable of accommodating various levels of undoing and redoing.
Key Takeaways
- The undo command is essential for correcting mistakes and trying new design approaches.
- Mastery of undo functionality enhances workflow efficiency in Adobe Illustrator.
- Advanced edit management techniques provide robust control over the design process.
Understanding Undo and Redo
Adobe Illustrator provides robust features for managing design modifications. The Undo and Redo commands, along with the Version History Panel, allow users to navigate through different states of their work. This section will clarify these functionalities and their usage in Illustrator.
Basics of Undo and Redo Commands
The Undo and Redo commands in Illustrator are fundamental for reversing or reinstating actions. When an action is performed that alters the design, Illustrator registers this as a state. The Undo feature reverses the most recent state change, while Redo reinstates it.
Knowing the Keyboard Shortcuts for Undo and Redo
Efficient workflow in Illustrator hinges on using keyboard shortcuts. The standard shortcut for Undo is Ctrl + Z (or Command + Z on Mac), and for Redo, it's Shift + Ctrl + Z (or Shift + Command + Z on Mac). These shortcuts enable rapid and seamless correction of mistakes.
Differences Between Undo and Revert Functions
Undo and Redo differ from the Revert function, which restores a design to its last saved state, disregarding all unsaved changes. While Undo navigates through the action history one step at a time, Revert disregards all unsaved modifications in one fell swoop.
Version History Panel
The Version History Panel extends the capabilities of Undo and Redo by providing a comprehensive design history. Users can see an organized list of saved versions and revert to any previous version as needed, safeguarding against the loss of significant design progress.
Mastering the Undo Command in Adobe Illustrator
The Undo command in Adobe Illustrator is an essential function that allows designers to reverse actions and navigate through different stages of their work. This flexibility is crucial for exploring creative options and correcting mistakes efficiently.
Utilizing the History Panel
The History Panel in Illustrator provides a visual representation of a document's history, listing each action applied to a project. By accessing this panel, users can instantly jump to different stages of their work, enhancing control and speeding up the workflow.
Manipulating Multiple Undo Actions
Illustrator users can perform multiple undo actions, typically by pressing Ctrl + Z (Command + Z on Mac) repeatedly to step back through their work. To redo an action, the shortcut Shift + Ctrl + Z (Shift + Command + Z on Mac) reverses the undo command. This system conserves time and enhances the designer's command over their creations.
Configuring Undo Options
In Illustrator's preferences, one can configure the number of undo steps, thus balancing memory usage with the flexibility to reverse actions. Adjusting these settings allows for optimized performance based on the user's needs and the complexity of the project at hand.
Workflow Integration
When integrating the undo feature into the design process, it significantly enhances efficiency and control. It allows designers to iterate rapidly, experiment with confidence, and manage complex artboards and layers without fear of making irreversible errors.
Incorporating Undo Into Your Workflow
Adobe Illustrator provides a robust Edit menu, housing the undo and redo commands which are fundamental for reversing actions and refining designs. The user can initiate an undo by using the shortcut Ctrl + Z (Windows) or Command + Z (Mac). For workflows involving multiple undos, these shortcuts can be pressed repeatedly to step backward through each action. The commands are also accessible via the Edit menu, where Undo and Redo are the first options, allowing for quick access with the mouse or stylus.
A powerful addition to integrating undo into one's workflow is the utilization of the History panel. By navigating to Window > History, designers can visualize a list of their actions, providing a roadmap to their creative process. They have the option to:
- Click Step Backward to undo to a previous state.
- Click Step Forward to redo and move back to a future state.
This fine-grained control empowers designers to navigate through their creative choices with ease and precision.
Managing Artboards and Layers
Adobe Illustrator's work often involves managing multiple artboards and layers, and undo commands are equally valuable here. Whether adjusting the layout of an artboard or modifying the content of layers, mistakes can happen. Using undo in this context allows for quick corrections without disrupting the overall composition of the project.
Here is a brief outline of how to use undo with artboards and layers:
- For artboard adjustments: If an artboard is resized or moved unintentionally, a simple undo reverts it back to its intended state.
- For layers: Missteps in editing layer properties or arranging objects within layers can be swiftly undone, ensuring each element remains in its correct location and state.
In practice, the efficiency of working with artboards and layers can be enhanced by assigning custom shortcuts for these specific undo actions, streamlining the workflow even further. The designer retains granular control over every aspect of their project, from the broad strokes of artboard layout to the minute details within layers.
Utilizing Shortcuts and Commands
Shortcuts and commands in Adobe Illustrator can significantly streamline the design process, allowing users to execute actions with speed and precision. This section covers the essential shortcuts, customization of these keys, and how they apply to specific tools like the Pen Tool.
Learning Adobe Illustrator Keyboard Shortcuts
Adobe Illustrator's vast array of keyboard shortcuts is designed to optimize workflow. For example, pressing Ctrl + Z (or Cmd + Z on a Mac) quickly undoes an action, while Shift + Ctrl + Z (or Shift + Cmd + Z on a Mac) redoes an action. It's essential for users to familiarize themselves with these commands to enhance their efficiency while navigating the software.
- Undo:
Ctrl + Z(Win) /Cmd + Z(Mac) - Redo:
Shift + Ctrl + Z(Win) /Shift + Cmd + Z(Mac)
Customizing Keyboard Shortcuts
Users can tailor the Illustrator experience by customizing keyboard shortcuts via the Edit > Keyboard Shortcuts menu. This feature allows for the modification of existing shortcuts or the creation of new ones, aligning with personal preferences or frequently used functions. Adjusting these settings can help users access their favorite features more quickly and intuitively.
- Access Customization: Edit > Keyboard Shortcuts
- Option: Custom shortcuts for menus, tools, and panels
Adobe Illustrator Pen Tool and Shortcuts
The Pen Tool is a fundamental feature of Illustrator, used for creating intricate paths and anchor points. Mastering its shortcuts is crucial for precise and efficient vector drawing. Pressing P selects the Pen Tool, whereas using Ctrl + Click (or Cmd + Click on a Mac) allows users to deselect anchor points without switching tools.
- Pen Tool:
P - Deselect Anchor Point:
Ctrl + Click(Win) /Cmd + Click(Mac)
Learning and customizing keyboard shortcuts in Adobe Illustrator catalyzes a swifter design process, giving users control over their workflow and the ability to execute commands with ease.
Editing Techniques for Precision
When editing in Adobe Illustrator, precision is crucial for creating refined and professional work. Mastering the use of sophisticated tools and techniques allows an artist to manipulate design elements with accuracy and fine-tune their artwork down to the single pixel.
Using Advanced Tools for Accuracy
Illustrator provides advanced tools designed to enhance selection precision. The Shape Builder Tool and Pen Tool are essential for meticulous editing. They use intuitive interfaces—clicks and drags—to merge, create, and edit complex shapes and paths. The Pen Tool, specifically, is invaluable when creating vector shapes with pinpoint accuracy, while the Shape Builder Tool allows for a more direct manipulation of shapes and paths by dragging across the desired areas to merge or delete.
Manipulating Paths and Anchor Points
Each path in Illustrator is made up of anchor points which define the shape's contours. By using the Direct Selection Tool or keyboard shortcuts, an artist can select individual anchor points to move them or adjust their direction handles. This precise control is critical for tweaking curves and correcting shapes to align with a design's intended look. Joining paths by selecting two open anchor points can be executed through the 'Object > Path > Join' command, or by using keyboard shortcuts, fusing separate paths into a singular, seamless object.
Shape Editing and Transformation
Shapes—such as stars, rectangles, and ellipses—are foundational elements in many illustrations. The Transform Tool is utilized to scale, rotate, and skew these shapes accurately. It provides numerical control for dimensions and rotation degrees, granting designers the ability to execute uniform transformations across various objects. The transform tool also includes options for reflecting shapes, ensuring symmetrical design when required.
Managing and Recovering Files
In Adobe Illustrator, managing and recovering files effectively can prevent loss of progress and streamline your design workflow. This section will explain the steps to handle closed and saved files, recover unsaved work from crashes, and navigate through version history.
Handling Closed and Saved Files
When a file has been closed, any unsaved changes are typically lost. To prevent this, users should regularly save their work. Illustrator provides options to adjust recovery settings, which can be accessed to save backup copies of open files at regular intervals. For files that have been saved and closed, reopening is straightforward—users simply open the file again using the "Open" command in the "File" menu.
Recovering Work from Unexpected Crashes
In cases where Illustrator crashes, there is a built-in automatic recovery feature. This feature attempts to save all open files at the moment of the crash. Users can navigate to the Recovery folder under Adobe Illustrator's settings directory to find files with the extension .aid. For Windows users, this can be found by typing %AppData% in the search and navigating to the respective Adobe Illustrator version's DataRecovery folder. Mac users can select "Go to Folder" in the Finder and type ~/Library/ to locate the recovery files. These files can then be opened in Illustrator to recover the content.
Navigating Through Version History
Version history is a beneficial feature for tracking and reverting to previous versions of a document. Illustrator integrates with Adobe Creative Cloud, allowing users to revert to earlier versions of their files saved in the cloud. The History panel in Illustrator serves as an interface to step back or forward through different states of a document. To access this, choose "Window > History". From there, users can select a state and either step backward or forward or even create a new document from a selected state.
Remember that the number of undoable actions can be set in Illustrator's preferences, with a default and maximum of 100 and 200 respectively.
Frequently Asked Questions
Effective use of the Adobe Illustrator undo feature can significantly enhance the editing process, ensuring creators have the flexibility to experiment and correct errors with ease.
What are the steps to reverse an action in Adobe Illustrator?
To reverse an action in Adobe Illustrator, users can simply press Control + Z on Windows or Command + Z on a Mac. This undoes the last action taken in the document.
Can I revert changes after saving a document in Illustrator?
Once a document is saved in Illustrator, the history of actions prior to saving is not retained. To revert changes after saving, users would need to have backups or utilize the versioning feature in Adobe Creative Cloud, if available.
Is there a shortcut to quickly undo multiple steps in Illustrator?
Illustrator allows users to quickly undo multiple steps by repeatedly pressing Control + Z (Windows) or Command + Z (Mac). For a more granular history panel, users may refer to the Adobe Illustrator FAQ.
How can I cancel the last action I performed in Illustrator?
Cancelling the last action in Illustrator is done by executing the undo command: Control + Z for Windows or Command + Z for Mac users. This command can be activated repeatedly to undo successive actions.
Where can I find the undo option in the Illustrator interface?
The undo option is located under the "Edit" menu at the top of the Illustrator interface. Users can select "Undo" from this menu or use the corresponding keyboard shortcuts.
How do I reverse an outline effect that I've applied to text or objects in Illustrator?
To reverse an outline effect applied to text or objects, you can use the undo command or navigate to the "Appearance" panel and remove the applied effect manually by dragging it to the trash icon.